怎么重新安装显卡驱动
卸载旧驱动:sudo apt purge nvidia,添加仓库:sudo add-apt-repository ppa:graphics-drivers/ppa,更新安装:sudo apt update && sudo apt install nvidia-driver-535,重启:reboot
如何重新安装显卡驱动
重新安装显卡驱动是解决显卡故障、性能问题或兼容性冲突的常见方法,无论是NVIDIA、AMD还是Intel显卡,正确的操作流程可以避免系统崩溃或功能异常,以下是详细的步骤指南,涵盖准备工作、驱动卸载、新驱动安装及验证等环节。

准备工作
在开始重新安装显卡驱动之前,需做好以下准备工作,确保操作安全且高效:
-
确认显卡型号与系统版本
需要明确显卡型号(如NVIDIA GeForce RTX 3060、AMD Radeon RX 6700 XT)和操作系统版本(Windows 10/11,32位或64位)。- 查看显卡型号:
- 在Windows中按
Win + R,输入dxdiag,切换到“显示”标签页查看。 - 使用第三方工具如GPU-Z或Speccy。
- 在Windows中按
- 查看系统版本:
右键点击“此电脑”→“属性”,查看系统信息。
- 查看显卡型号:
-
备份重要数据
虽然驱动安装通常不会影响用户文件,但仍建议备份系统或创建还原点:- 创建系统还原点:
搜索“创建还原点”→选择系统盘→点击“创建”。
- 使用备份工具:如Windows自带的“备份和还原”或第三方软件。
- 创建系统还原点:
-
下载最新驱动程序
从官方网站下载对应的显卡驱动,避免使用第三方软件(可能包含捆绑程序或旧版本驱动)。
| 显卡品牌 | 官网驱动下载地址 |
|----------|---------------------------------|
| NVIDIA | https://www.nvidia.cn/Download/index.aspx |
| AMD | https://www.amd.com/zh-hans/support |
| Intel | https://www.intel.cn/content/www/cn/zh/download-center.html |
卸载旧版显卡驱动
旧驱动残留可能导致安装失败或冲突,因此需彻底卸载原有驱动。

-
通过设备管理器卸载
- 按
Win + X→选择“设备管理器”→展开“显示适配器”→右键显卡→“卸载设备”。 - 勾选“尝试删除此设备的驱动程序”(Windows 10/11)。
- 重启电脑。
- 按
-
使用控制面板卸载(适用于NVIDIA/AMD)
- 打开“控制面板”→“程序和功能”→找到显卡驱动(如“NVIDIA Graphics Driver”或“AMD Software”)→卸载。
- 按照提示完成卸载后重启。
-
专用清理工具(推荐)
- Display Driver Uninstaller (DDU):
- 下载地址:https://www.wagnardsoft.com/
- 进入Windows安全模式→运行DDU→选择显卡品牌→清理并重启。
- Display Driver Uninstaller (DDU):
安装新版显卡驱动
完成旧驱动卸载后,开始安装新驱动:
-
运行安装程序
- 双击下载的驱动安装文件(如
NVIDIA-Game-Ready-Driver.exe)。 - 选择安装路径(默认即可),点击“同意”许可协议。
- 双击下载的驱动安装文件(如
-
选择安装类型
- 推荐:选择“自定义安装”→“执行清洁安装”(NVIDIA)或“Factory Reset”(AMD),以彻底覆盖旧配置。
- 可选组件:
- 根据需要勾选组件(如GeForce Experience、HD音频驱动等)。
- 如仅需基础功能,可取消勾选附加软件。
-
完成安装并重启

- 安装完成后,按照提示重启系统。
- 检查任务管理器中的显卡负载是否正常。
验证驱动安装
-
检查设备管理器
- 打开设备管理器→“显示适配器”→确认显卡型号旁无感叹号或错误提示。
- 右键显卡→“属性”→“驱动程序”标签页,查看驱动版本与日期。
-
使用系统工具验证
- 运行
dxdiag,在“显示”标签页查看驱动信息。 - 使用GPU-Z等工具检查驱动版本与显卡参数。
- 运行
-
测试性能
- 运行游戏或图形软件(如Blender),观察帧率、稳定性是否改善。
- 使用基准测试工具(如3DMark)对比安装前后的性能数据。
常见问题与解决
| 问题场景 | 解决方案 |
|---|---|
| 安装后屏幕闪烁或黑屏 | 进入安全模式→使用DDU彻底卸载驱动→重新安装旧版本驱动。 |
| 驱动程序安装失败 | 检查系统更新→关闭杀毒软件→以管理员权限运行安装程序。 |
| 显卡性能未提升 | 确认安装的是最新驱动→在显卡控制面板(如NVIDIA Control Panel)中优化设置。 |
相关问答(FAQs)
Q1:安装新驱动后屏幕黑屏,如何解决?
A1:
- 重启电脑,连续按
F8或Shift + 重启进入安全模式。 - 使用DDU彻底卸载当前驱动。
- 重新安装旧版稳定驱动(可从官网的“存档版本”下载)。
- 检查显示器线缆或尝试更换接口(如HDMI转DP)。
Q2:为什么驱动安装过程中提示“不兼容”?
A2:
- 确认下载的驱动版本与操作系统位数(32位/64位)匹配。
- 检查显卡是否支持当前系统版本(如旧显卡可能不支持Windows 11)。
- 更新Windows系统至最新版本,确保系统文件无缺失。
版权声明:本文由 芯智百科 发布,如需转载请注明出处。




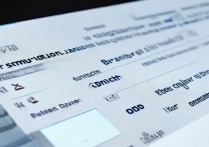


 冀ICP备2021017634号-12
冀ICP备2021017634号-12
 冀公网安备13062802000114号
冀公网安备13062802000114号