显卡驱动导致蓝屏
显卡驱动导致蓝屏可尝试:更新/回滚驱动版本;卸载后官网重装;安全模式下排查冲突程序;检查显卡硬件接触或散热问题。
显卡驱动导致蓝屏的常见原因
以下表格归纳了主要诱因及其表现:

| 原因 | 表现/触发场景 | 典型错误代码 |
|---|---|---|
| 驱动版本不兼容 | 新驱动与旧显卡或系统不匹配 | NVxxx.sys、atikmdag.sys |
| 驱动安装不完整 | 安装过程中断或残留旧驱动文件 | DRIVER_IRQL_NOT_LESS_OR_EQUAL |
| 硬件冲突 | 显卡与主板、电源或其他硬件不兼容 | VIDEO_TDR_FAILURE |
| 超频或过热 | 显卡超频后负载过高或散热不足 | SYSTEM_THREAD_EXCEPTION_NOT_HANDLED |
| 系统文件损坏 | 注册表错误或Windows核心文件丢失 | PAGE_FAULT_IN_NONPAGED_AREA |
诊断显卡驱动问题的方法
-
查看蓝屏错误代码
蓝屏界面通常会显示错误代码(如0x00000116)及关联的驱动文件(如nvlddmkm.sys),记录这些信息,通过微软官方文档或社区论坛查询具体原因。 -
进入安全模式排查
- 重启后反复按
F8或通过系统恢复进入安全模式。 - 若安全模式下无蓝屏,则基本可判定为驱动冲突或第三方软件干扰。
- 重启后反复按
-
检查系统日志
通过Event Viewer(事件查看器)查看Windows Logs > System中的错误事件,重点关注与Display或Driver相关的警告。 -
使用Dump分析工具
下载WinDbg或BlueScreenView分析C:\Windows\Minidump中的崩溃文件,定位问题驱动的具体模块。 -
硬件检测工具
使用GPU-Z监测显卡温度、负载及功耗,排除过热或供电不足问题。
解决方案与操作步骤
回滚或更新显卡驱动
-
回滚驱动
右键点击“此电脑” > “管理” > “设备管理器” > 展开“显示适配器” > 右键显卡属性 > “驱动程序”选项卡 > 点击“回退驱动程序”。
彻底卸载旧驱动
使用Display Driver Uninstaller(DDU)工具彻底清除残留驱动:
- 进入安全模式。
- 运行DDU,选择显卡品牌并执行清理。
- 重启后重新安装驱动。
检查硬件兼容性
- 确保显卡与主板插槽(PCIe版本)、电源功率(如NVIDIA RTX 4090需850W以上)匹配。
- 尝试更换显卡插槽或使用其他电源接口。
关闭超频设置
通过显卡控制面板(如NVIDIA Control Panel或AMD Radeon Settings)恢复默认频率,禁用第三方超频软件(如MSI Afterburner)。
修复系统文件
运行命令提示符(管理员权限),输入以下命令:

sfc /scannow dism /online /cleanup-image /restorehealth
更新操作系统
确保Windows已安装最新补丁(尤其针对图形组件的更新),进入“设置” > “更新与安全”执行检查。
预防措施
- 定期备份重要数据,避免蓝屏导致文件丢失。
- 避免使用第三方驱动管理软件,直接从官网下载驱动。
- 监控硬件状态,定期清理显卡风扇灰尘。
- 分阶段升级驱动,保留旧版本以便快速回滚。
相关问答(FAQs)
Q1: 如何确定蓝屏是显卡驱动导致的而非其他硬件问题?
A1:
- 观察蓝屏错误代码是否与显卡驱动文件(如
nvlddmkm.sys)相关。 - 在安全模式下测试系统稳定性,若问题消失,则大概率是驱动或软件冲突。
- 使用外接显卡或替换测试法,排除显卡硬件故障。
Q2: 更新显卡驱动后仍频繁蓝屏,可能是什么原因?
A2:
- 系统兼容性问题:可能是Windows更新与驱动不兼容,尝试回退系统版本或等待新驱动发布。
- 硬件故障:显卡显存损坏或电源供电不足,需通过压力测试(如FurMark)验证。
- 其他驱动冲突:声卡、网卡驱动可能与显卡驱动冲突,逐一禁用非必要硬件进行排查。
版权声明:本文由 芯智百科 发布,如需转载请注明出处。




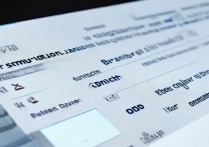


 冀ICP备2021017634号-12
冀ICP备2021017634号-12
 冀公网安备13062802000114号
冀公网安备13062802000114号