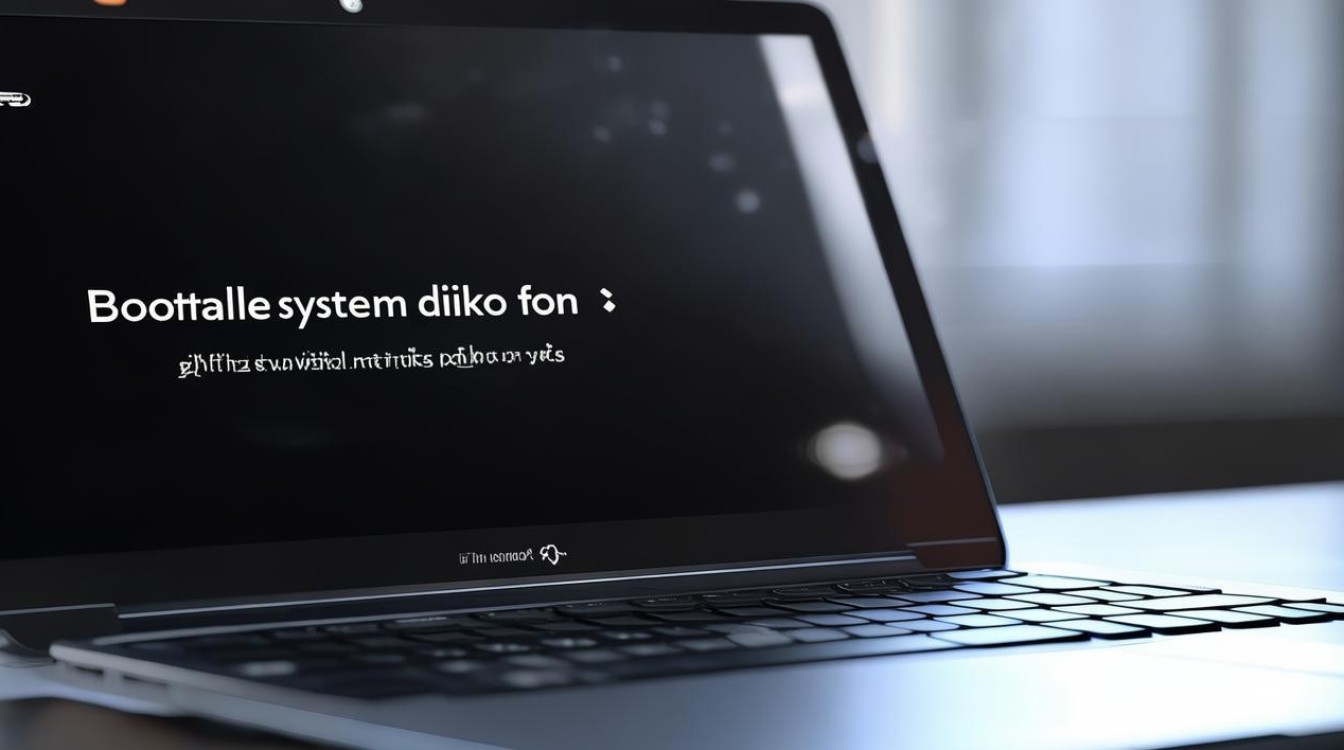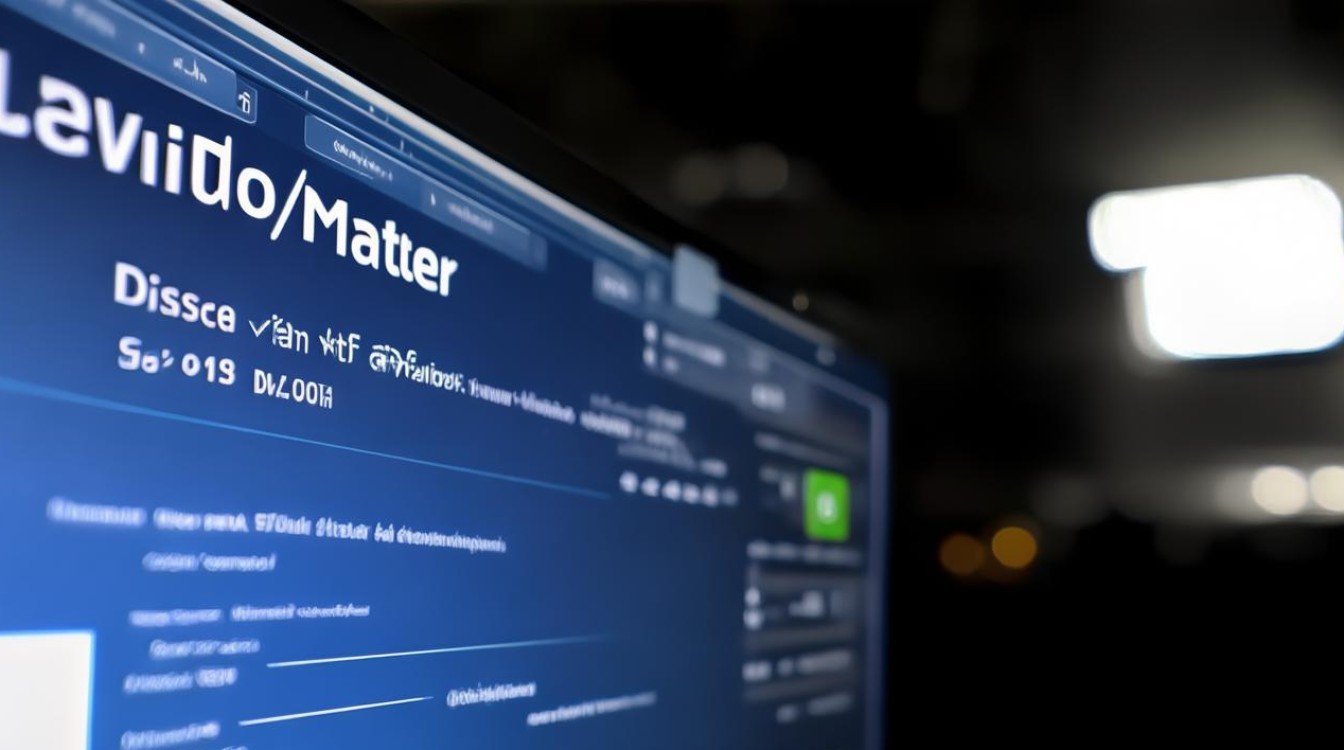u盘制作系统教程
shiwaishuzidu 2025年4月23日 08:38:03 系统 13
下载系统镜像,用工具写入U盘,设置BIOS从U盘启动,按提示安装系统。
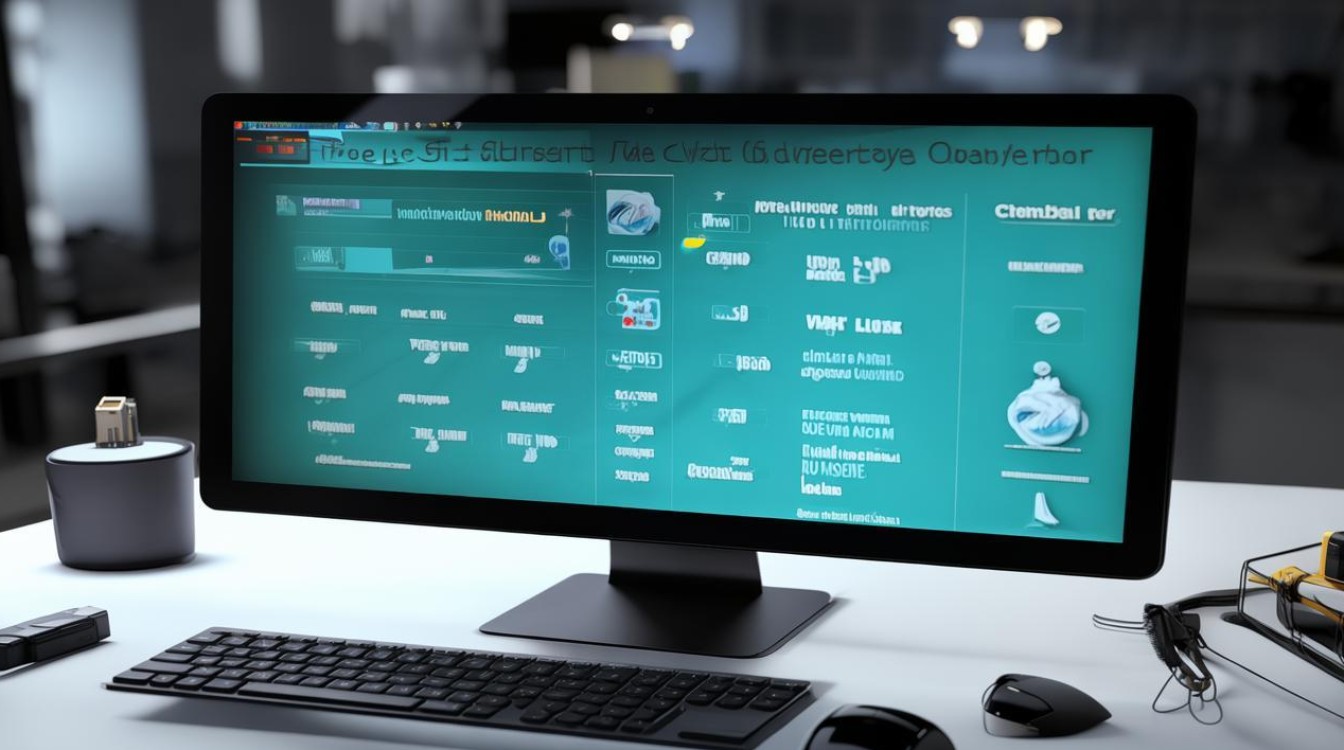
准备工作
| 序号 | 事项 | 说明 |
|---|---|---|
| 1 | U盘 | 建议容量8GB及以上,提前备份U盘中的数据,因为制作过程会格式化U盘,导致数据丢失。 |
| 2 | 电脑 | 一台能正常使用的电脑,用于制作U盘启动盘和后续系统安装操作。 |
| 3 | 系统镜像文件 | 根据需要安装的系统,如Windows 10、Windows 11等,从官方或其他可靠渠道获取对应的ISO格式系统镜像文件。 |
制作U盘启动盘
使用Rufus制作(以Windows系统为例)
- 下载Rufus:访问Rufus官方网站(https://rufus.ie/),根据自己的操作系统版本下载相应的Rufus安装程序,下载完成后双击安装文件进行安装。
- 打开Rufus:安装完成后,将U盘插入电脑USB接口,然后双击桌面上的Rufus快捷方式图标打开软件。
- 选择U盘:在Rufus主界面的设备下拉列表中,自动识别并选择插入的U盘,如果未自动识别,可点击下拉列表右侧的刷新按钮进行手动查找。
- 配置参数:
- 分区方案和目标系统类型:一般情况下,保持默认设置即可,如果是为旧版电脑制作启动盘,且电脑BIOS不支持UEFI启动模式,可选择“MBR”分区方案;若电脑支持UEFI启动,可选择“GPT”分区方案。
- 文件系统:通常选择“FAT32”,它具有良好的兼容性,适用于大多数情况,但如果要制作的启动盘用于安装大于4GB的单个文件(如某些Linux发行版的内核镜像),则需要选择“NTFS”文件系统,NTFS文件系统在某些老旧设备上可能存在兼容性问题。
- 簇大小:可根据U盘容量和个人需求进行调整,一般保持默认值即可,较小的簇大小可以更有效地利用磁盘空间,但可能会影响一些大文件的读写速度;较大的簇大小则相反。
- 加载系统镜像:点击“选择”按钮,在弹出的文件选择对话框中,找到之前下载好的系统镜像文件(.iso格式),选中后点击“打开”。
- 开始制作:确认所有设置无误后,点击“开始”按钮,Rufus会弹出警告提示,告知将删除U盘上的所有数据,点击“确定”继续,Rufus会开始格式化U盘并写入系统镜像文件,整个过程根据U盘速度和系统镜像大小可能需要几分钟到十几分钟不等,在制作过程中,不要随意拔出U盘或关闭Rufus软件,以免造成制作失败。
使用微软官方工具制作(以Windows 10/11系统为例)
- 下载工具:访问微软官方网站(https://www.microsoft.com/),在搜索栏中输入“Media Creation Tool”,找到对应的媒体创建工具下载链接,根据自己的操作系统位数(32位或64位)下载合适的版本。
- 运行工具:下载完成后,双击运行下载的Media Creation Tool程序,如果系统弹出用户账户控制提示,点击“是”允许程序运行。
- 接受协议:在程序启动页面,阅读并接受微软的软件许可条款,然后点击“下一步”。
- 选择操作:在“你想执行什么操作?”页面,选择“为另一台电脑创建安装介质”,然后点击“下一步”。
- 选择介质类型:在接下来的页面中,选择“U盘”,然后点击“下一步”,如果电脑上插入了多个U盘,需要从下拉列表中选择要用于制作启动盘的U盘。
- 选择系统版本:根据自己的需求选择要安装的Windows系统版本,如Windows 10或Windows 11,以及系统的语言、架构(32位或64位)等选项,如果没有特殊要求,保持默认设置即可。
- 下载并制作:点击“下一步”后,工具会自动开始下载所选系统版本的镜像文件,并将其写入U盘,这个过程可能需要较长时间,具体取决于网络速度和U盘性能,在下载和制作过程中,确保电脑与网络连接正常,不要中断操作。
设置电脑从U盘启动
- 重启电脑:完成U盘启动盘制作后,将U盘插入需要安装系统的电脑USB接口,然后重启电脑。
- 进入BIOS或UEFI设置:在电脑启动过程中,根据屏幕提示按下相应的按键进入BIOS或UEFI设置界面,常见的按键有Del、F2、F12、Esc等,不同品牌和型号的电脑可能有所不同,戴尔电脑通常按F2键进入BIOS,惠普电脑部分型号按F10键,而一些组装电脑可能按Del键,如果不确定自己电脑的按键,可以在电脑启动时观察屏幕下方的提示信息。
- 设置启动顺序:在BIOS或UEFI设置界面中,找到“Boot”或“Startup”选项卡,该选项卡用于设置电脑的启动顺序,在该选项卡下,可以看到当前电脑的启动设备列表,如硬盘、光驱、USB设备等,使用方向键将光标移动到“USB HDD”或“USB Device”等代表U盘的选项上,然后通过按“+”或“-”键将其调整到启动顺序的首位,有些BIOS界面可能提供了更直观的图形化操作方式,可直接将U盘图标拖动到第一启动位置。
- 保存并退出:设置好启动顺序后,按下't