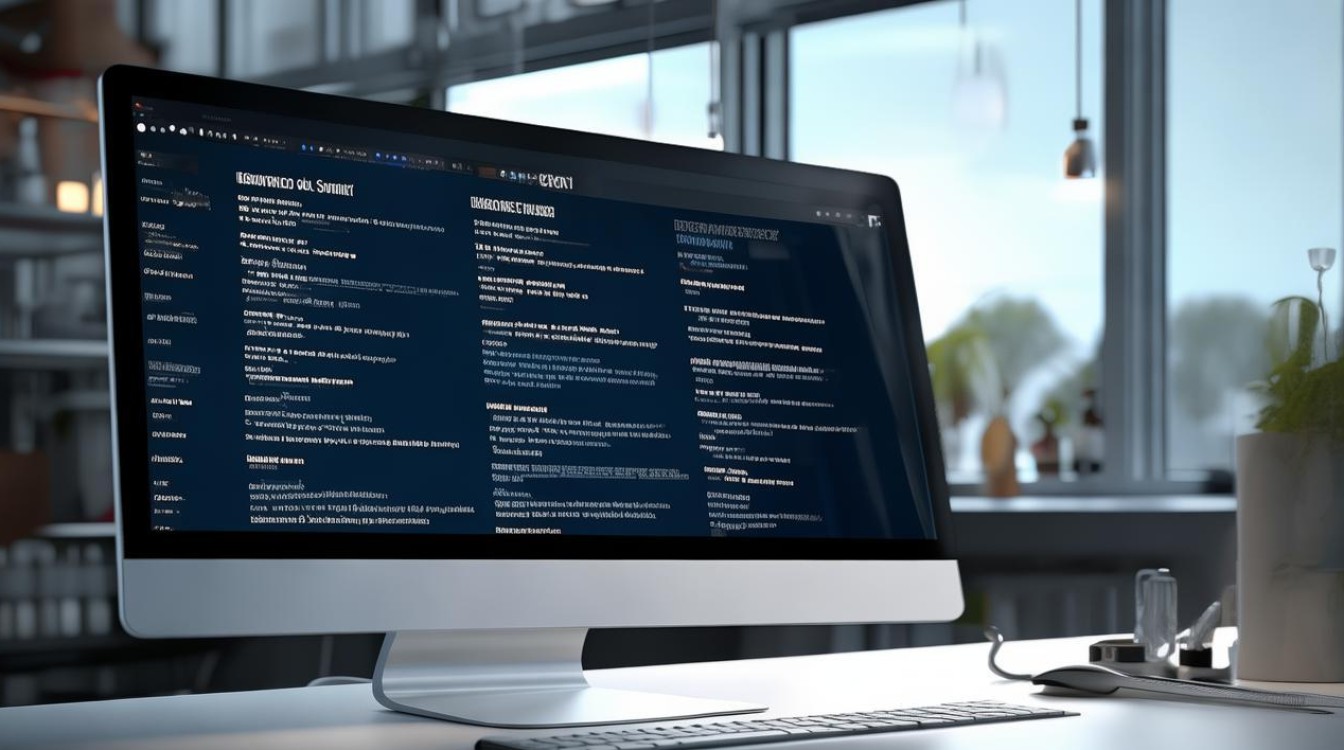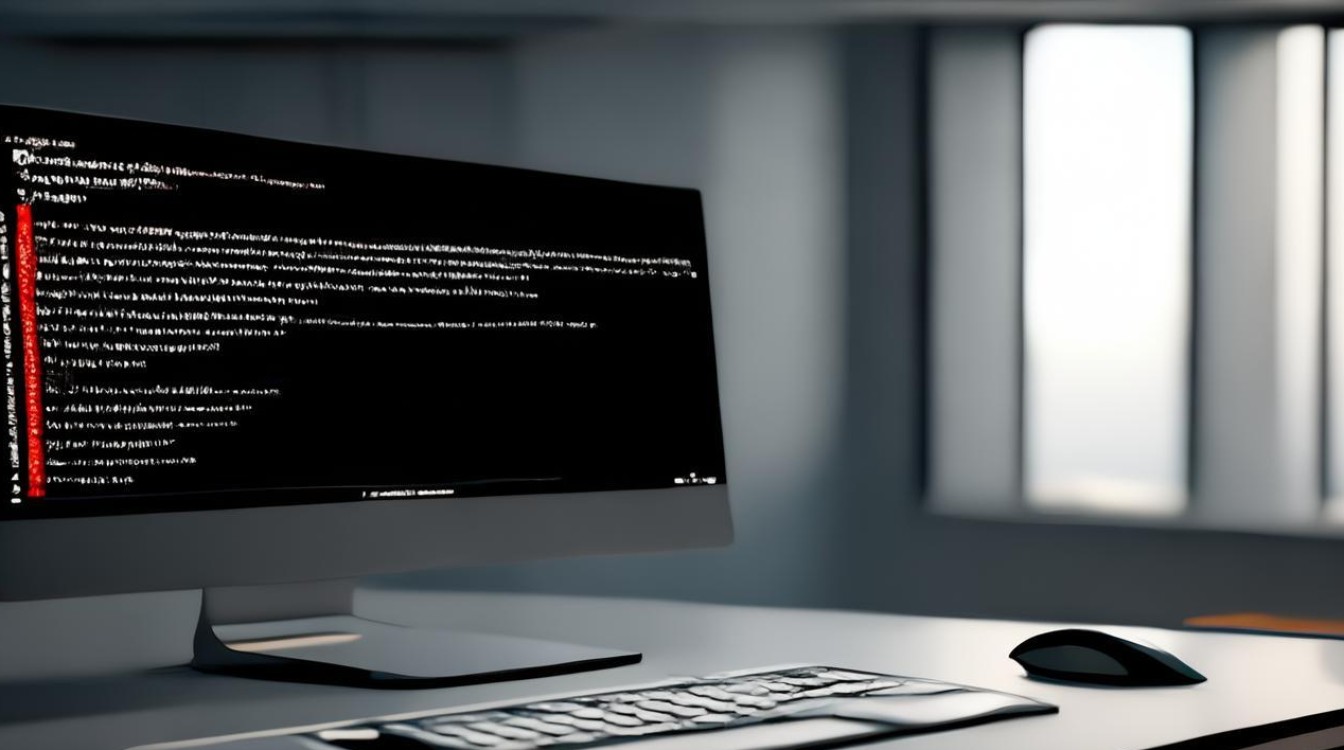u盘怎样制作系统
shiwaishuzidu 2025年5月2日 03:27:02 系统 14
插入U盘,使用工具(如Rufus)选择系统镜像,格式化并写入,完成后设置BIOS/UEFI启动项即可制作系统安装盘。
准备工作
制作U盘系统安装盘前,需准备以下工具和注意事项:

-
硬件工具
- U盘:容量至少8GB(Windows 10/11建议16GB或更大)。
- 电脑:用于下载系统镜像和制作启动盘。
-
软件工具
- 系统镜像文件(ISO):如Windows 10/11或Linux发行版(Ubuntu、CentOS等)。
- 启动盘制作工具:推荐使用官方工具(如微软的Media Creation Tool)或第三方工具(Rufus、UltraISO)。
-
注意事项
- 备份数据:U盘制作过程中会被格式化,需提前备份重要文件。
- 网络稳定性:下载大型ISO文件时需确保网络连接稳定。
制作Windows系统U盘启动盘
方法1:使用微软官方工具(Media Creation Tool)
- 访问微软官网下载Media Creation Tool。
- 运行工具后选择「为另一台电脑创建安装介质」,按提示操作。
- 插入U盘,工具会自动识别并完成格式化与写入。
方法2:使用第三方工具(Rufus)
| 步骤 | 操作说明 |
|---|---|
| 1 | 下载并打开Rufus,插入U盘。 |
| 2 | 选择U盘设备,点击「选择」加载下载的ISO文件。 |
| 3 | 分区类型选择「GPT」(UEFI模式)或「MBR」(Legacy模式)。 |
| 4 | 点击「开始」,等待进度条完成。 |
适用场景:
- 需要自定义分区格式(如UEFI/Legacy兼容模式)。
- 制作Ghost系统或集成驱动的安装盘。
制作Linux系统U盘启动盘
方法1:使用Rufus(推荐)
步骤与Windows类似,但需注意选择Linux ISO文件后,Rufus会自动配置为「DD模式」(部分发行版需手动切换)。
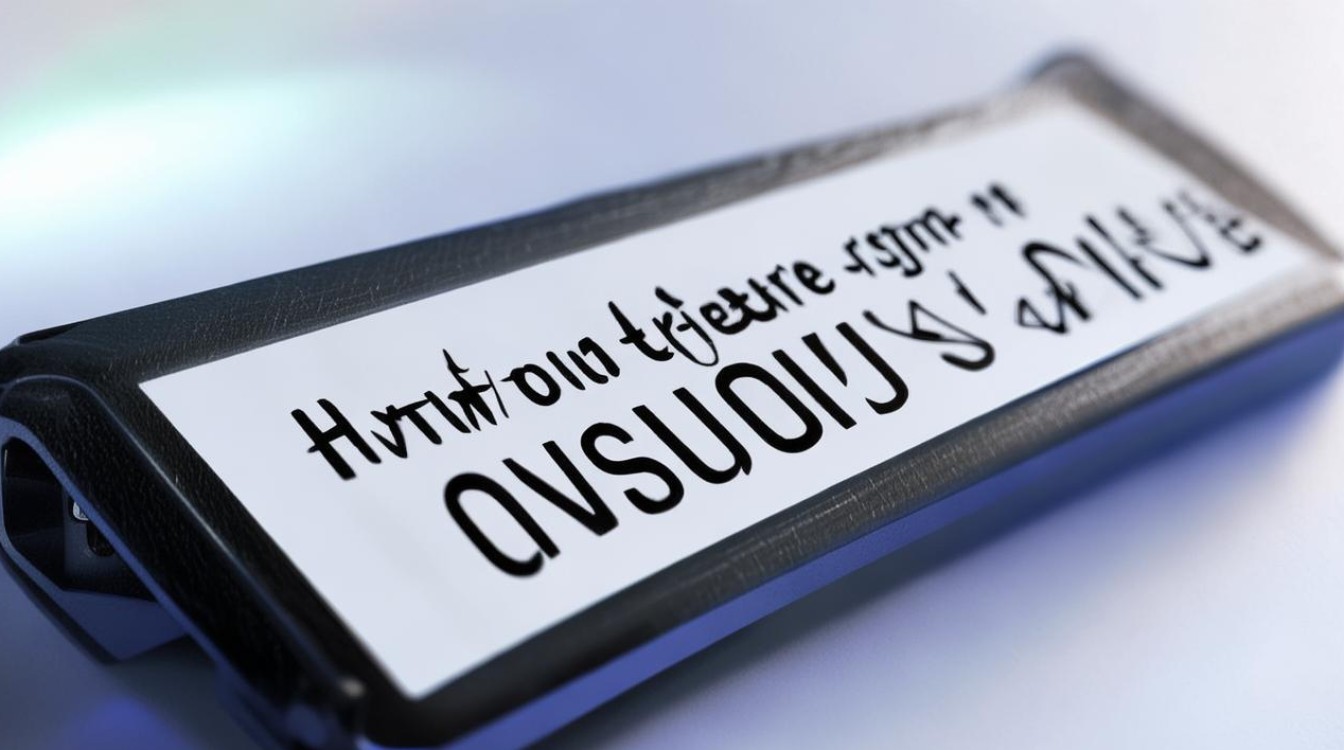
方法2:使用终端命令(适用于Linux用户)
# 查看U盘设备路径(如/dev/sdb) sudo fdisk -l # 使用dd命令写入镜像 sudo dd if=/path/to/ubuntu.iso of=/dev/sdb bs=4M status=progress
风险提示:操作需谨慎,选错设备会导致数据丢失!
制作PE(预安装环境)启动盘
PE工具常用于系统修复或备份,推荐工具如下:
| 工具名称 | 特点 |
|----------|------|
| 微PE工具箱 | 纯净无广告,支持Win10/11内核。 |
| 老毛桃PE | 集成常用工具(分区助手、数据恢复)。 |
制作步骤:
- 下载PE工具箱并运行。
- 插入U盘,选择「安装到U盘」模式。
- 按默认设置完成制作。
测试U盘启动
- 将U盘插入目标电脑,开机按快捷键(如F12、Esc、Del)进入启动菜单。
- 选择U盘设备,若成功进入安装界面或PE桌面,则制作成功。
常见问题与解决方案
Q1:U盘启动后黑屏或报错
原因:
- ISO文件损坏或未正确写入。
- BIOS未正确设置启动模式(UEFI/Legacy)。
解决:

- 重新下载ISO并更换工具制作。
- 进入BIOS调整启动模式(参考主板说明书)。
Q2:安装过程中提示「缺少驱动程序」
原因:
- 镜像未集成最新硬件驱动(常见于新电脑)。
解决:
- 使用第三方工具(如驱动总裁)预先注入驱动。
- 访问主板官网下载驱动并存放到U盘备用。
FAQs
Q: U盘制作完成后还能正常存储文件吗?
A: 可以,但需划分独立分区(部分工具支持),建议使用专用U盘存放系统安装文件,避免误删。
Q: 制作启动盘时提示「空间不足」,但U盘容量足够?
A: 可能是U盘存在隐藏分区或格式化为FAT32(不支持单文件超过4GB),建议使用NTFS/exFAT格式,或通过Rufus启用「高级格式化」选项。