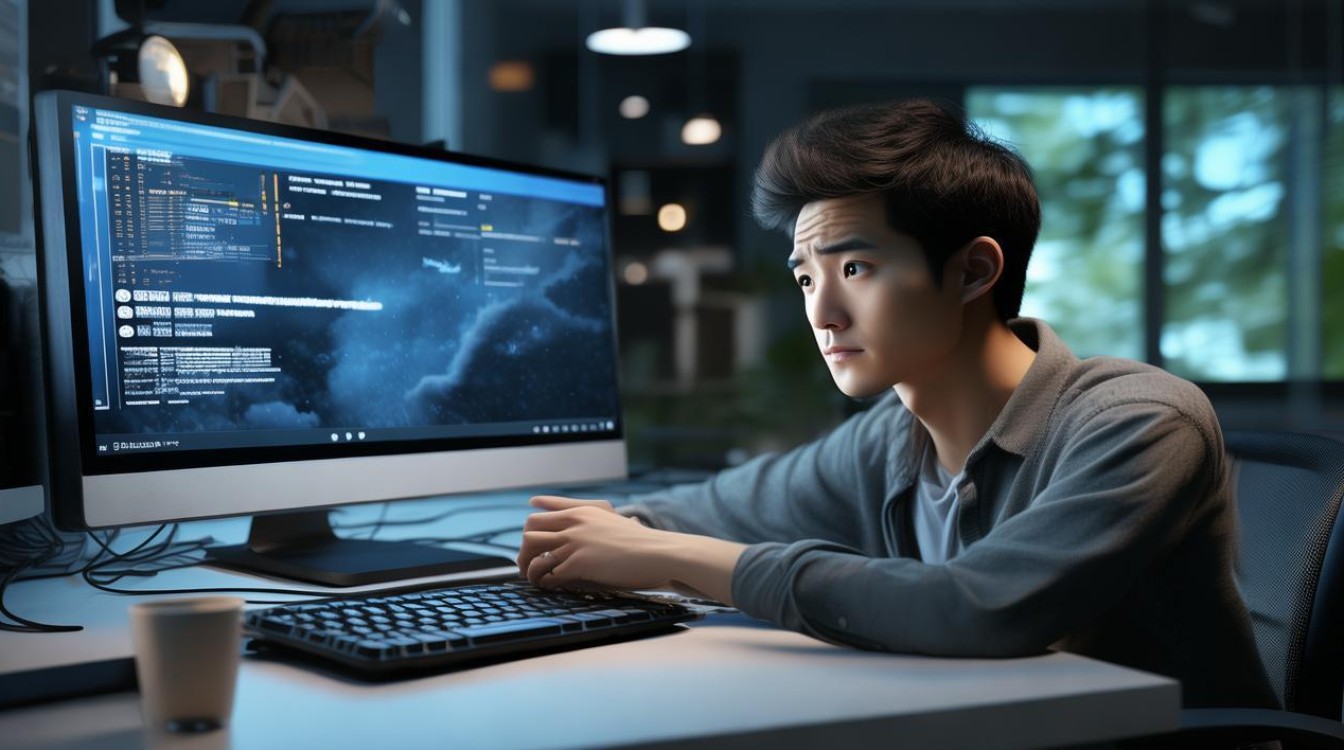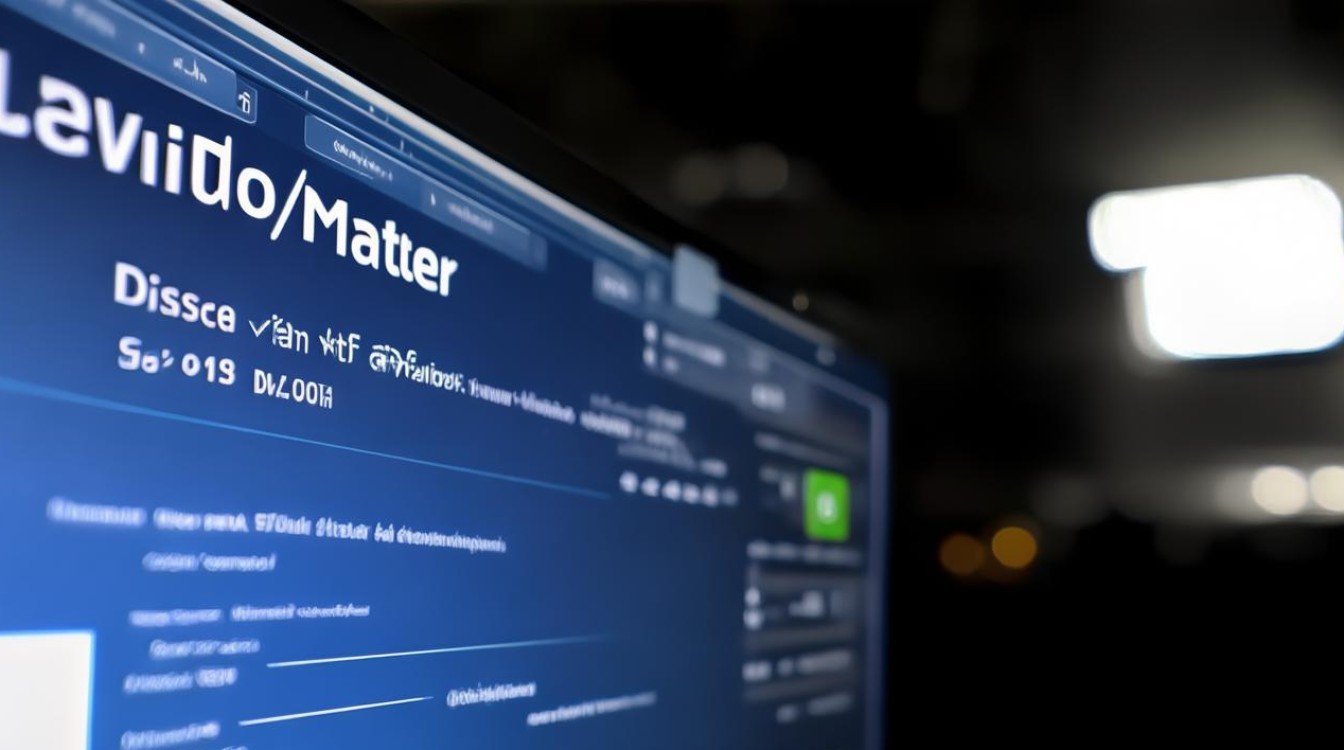win如何系统还原
shiwaishuzidu 2025年4月13日 07:35:21 系统 21
在Windows系统中,进行系统还原可以通过以下步骤实现:,1. 打开“此电脑”,右键选择“属性”。,2. 点击左侧的“系统保护”。,3. 在“系统属性”窗口的“系统保护”选项卡中,点击“系统还原”按钮。,4. 按照向导提示选择还原点并确认,等待系统自动重启完成还原。,如果之前没有创建过还原点,需要先创建一个才能使用系统还原功能,系统还原仅适用于安装了操作系统的系统盘,不适用于备份用户数据。
在Windows操作系统中,系统还原是一个非常重要的功能,它可以帮助用户将系统恢复到之前的稳定状态,解决因软件安装、更新或其他操作导致的系统问题,以下是针对Windows 7和Windows 10/11系统的详细还原步骤:

Windows 10/11系统还原步骤
通过设置应用进行系统还原
-
打开设置:点击“开始”菜单,然后选择“设置”图标(齿轮形状)。
-
进入更新和安全:在设置窗口中,找到并点击“更新和安全”选项。
-
选择恢复:在左侧列表中找到并点击“恢复”选项。
-
重置此电脑:你会看到“重置此电脑”选项,点击其下方的“开始”按钮。
-
选择保留文件或删除所有内容:根据需要选择是否保留个人文件,如果选择“保留我的文件”,则系统会保留个人文件,但会卸载所有应用程序;如果选择“删除所有内容”,则会删除所有个人文件、应用程序以及设置,将系统恢复到初始状态。
-
确认并开始:阅读并确认提示信息后,点击“重置”按钮开始系统还原过程。
通过高级启动选项进行系统还原
-
进入高级启动选项:在Windows登录界面(或开机时按住Shift键并点击“重启”),选择“疑难解答”>“高级选项”>“系统还原”。
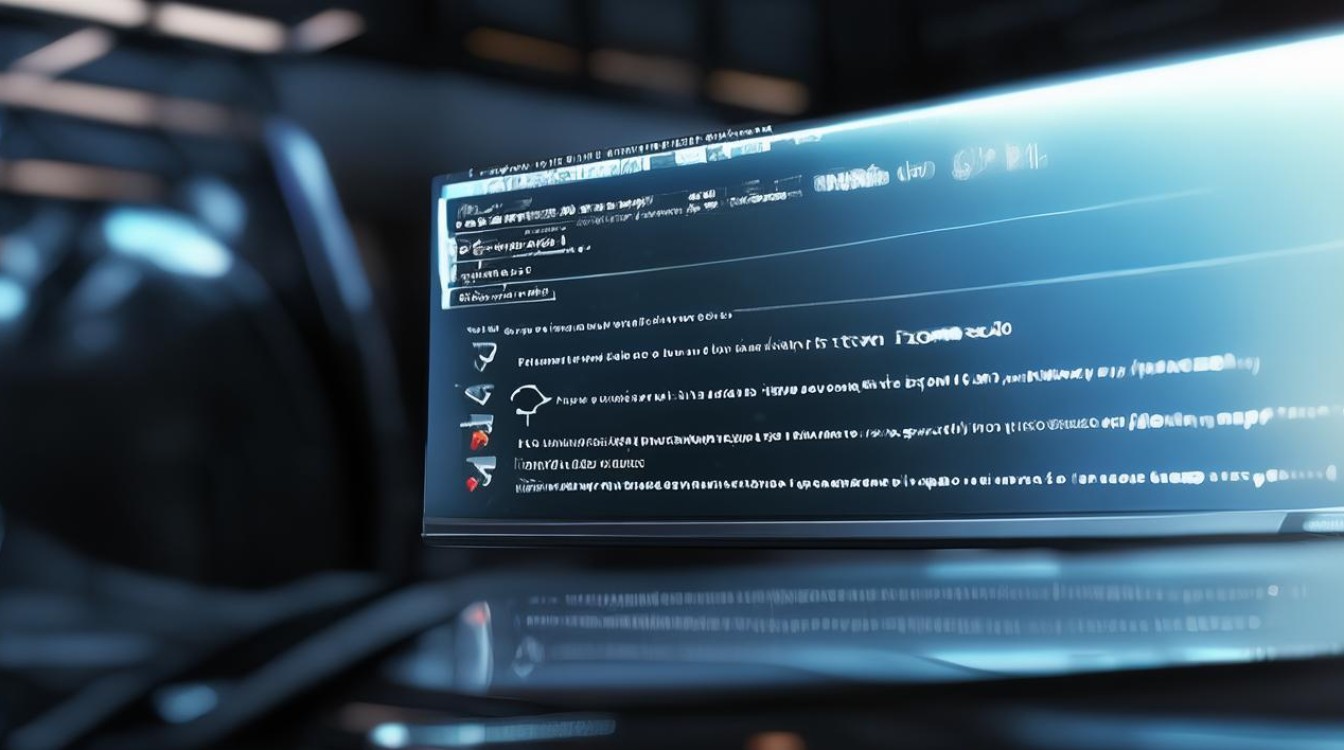
-
选择还原点:在系统还原向导中,选择一个合适的还原点(通常建议选择最近的还原点),然后按照提示完成系统还原。
Windows 7系统还原步骤
通过控制面板进行系统还原
-
打开控制面板:点击“开始”菜单,然后选择“控制面板”。
-
进入系统和安全:在控制面板中,找到并点击“系统和安全”类别。
-
选择备份和还原:在系统和安全窗口中,点击“备份和还原”选项。
-
恢复系统设置或计算机:在备份和还原窗口中,点击底部的“恢复系统设置或计算机”链接。
-
打开系统还原:在弹出的对话框中,点击“打开系统还原”按钮。
-
选择还原点:在系统还原向导中,选择一个合适的还原点(通常是最近创建的还原点),然后点击“下一步”。
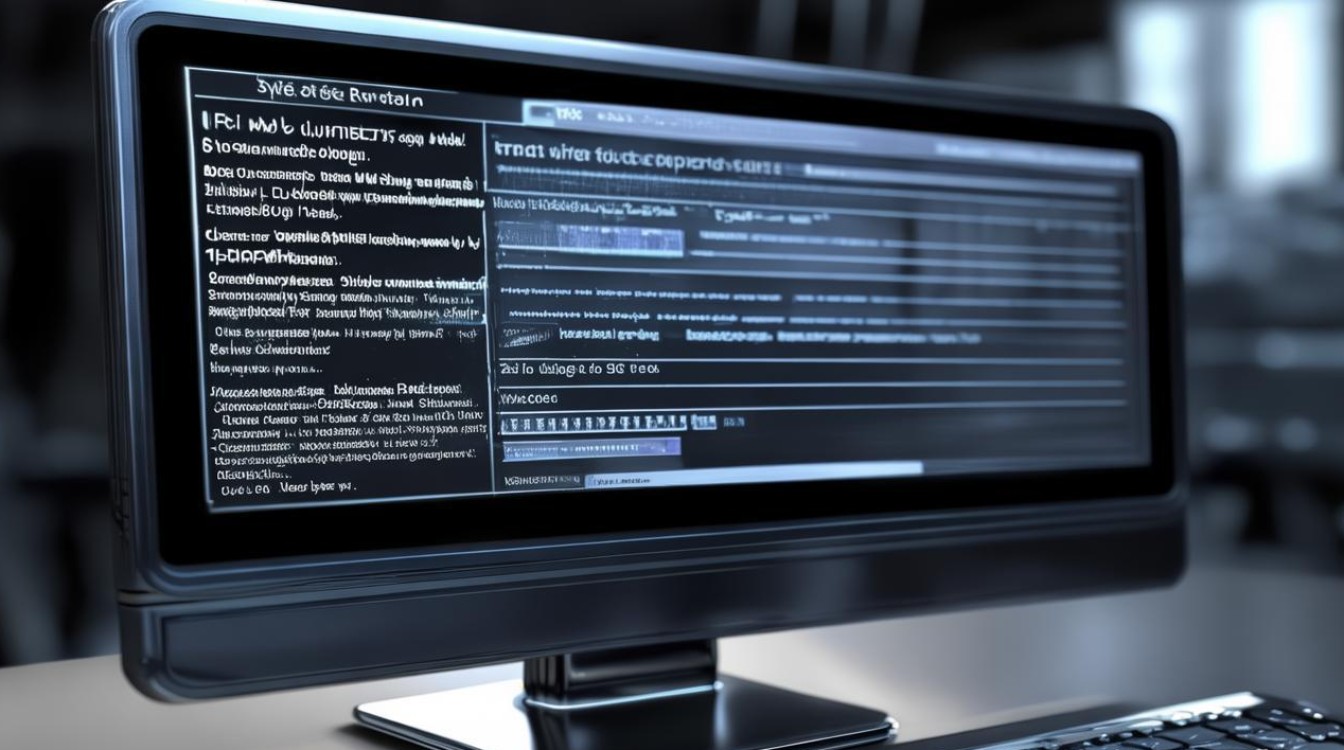
-
确认并开始:阅读并确认提示信息后,点击“完成”按钮开始系统还原过程。
注意事项
- 在进行系统还原之前,请确保已经备份了重要数据,以防数据丢失。
- 系统还原可能会消耗一定的时间,具体取决于系统性能和还原点的大小。
- 如果系统还原失败,可以尝试使用系统修复工具或重新安装操作系统来解决问题。
FAQs
问:系统还原会删除我的个人文件吗?
答:这取决于你选择的还原选项,在Windows 10/11中,如果选择“保留我的文件”,则系统会保留个人文件;如果选择“删除所有内容”,则会删除所有个人文件,在Windows 7中,系统还原通常不会影响个人文件,但最好提前备份重要数据以防万一。
问:我可以随时撤销系统还原吗?
答:一旦系统还原过程开始,就无法直接撤销,如果你对还原结果不满意,可以尝试再次使用系统还原功能,选择一个不同的还原点或恢复到系统还原之前的状态(如果之前创建了相应的还原点)。