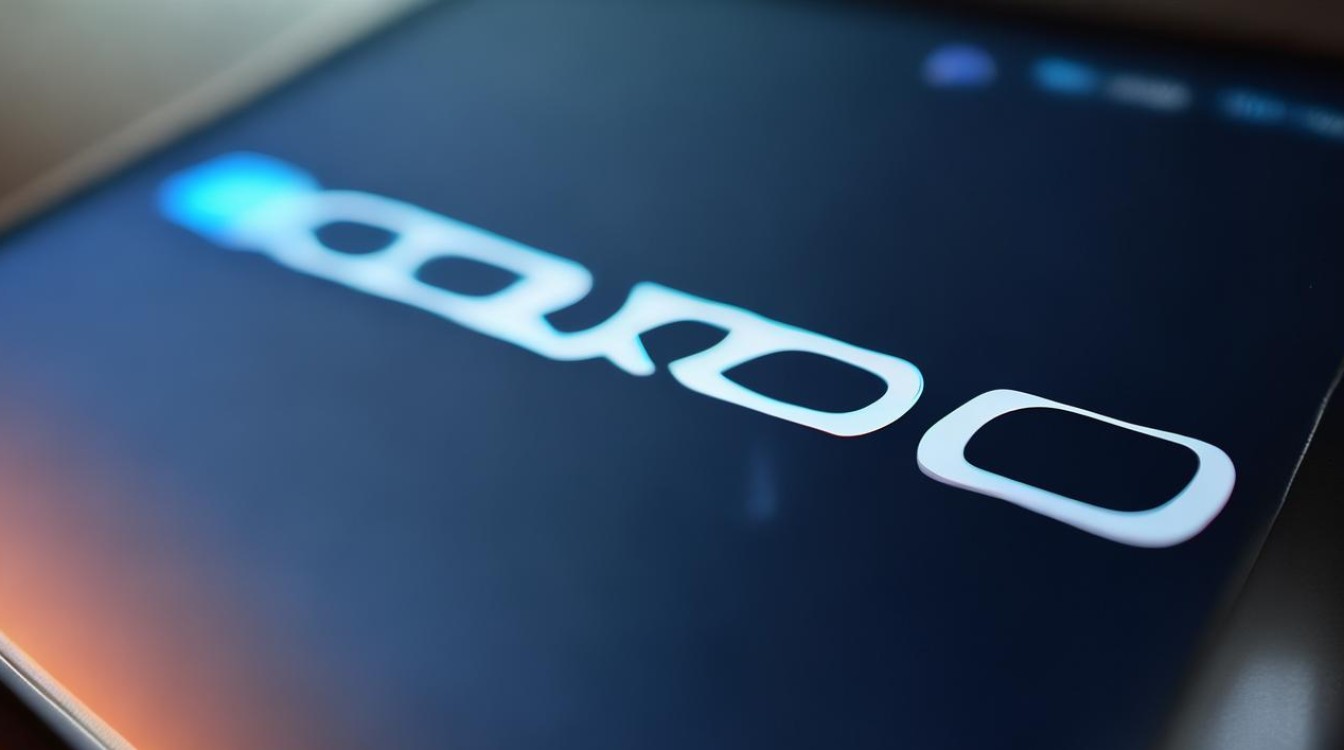win10之后装显卡
shiwaishuzidu 2025年4月14日 19:16:16 显卡 20
Win10 之后装显卡需先下载对应驱动,再进行安装设置。
在Windows 10之后安装显卡,通常指的是在已经安装了Windows 10操作系统的计算机上添加新的显卡硬件,以下是详细的步骤和注意事项:

准备工作
- 确认系统版本:确保你的电脑已经安装了Windows 10操作系统,并且是64位版本,因为大多数现代显卡只支持64位系统。
- 检查电源供应:新显卡可能需要额外的电源供应,确保你的电源功率足够,并且有合适的电源接口(如6针、8针等)。
- 准备驱动软件:下载并准备好对应显卡的最新驱动程序,你可以从显卡制造商的官方网站(如NVIDIA、AMD或Intel)下载。
安装显卡
- 关闭电脑:在进行任何硬件安装之前,请确保电脑已完全关闭,并断开电源线。
- 打开机箱:使用螺丝刀打开机箱侧盖,以便访问主板上的PCI-E插槽。
- 插入显卡:将显卡对准主板上的PCI-E插槽,轻轻按下,直到显卡完全插入插槽中,确保显卡金手指部分完全插入插槽,并且固定螺丝已拧紧。
- 连接电源:如果显卡需要独立供电,请将电源线连接到显卡背部的供电接口上。
安装驱动程序
- 启动电脑:连接好所有线缆后,重新接通电源,启动电脑。
- 进入安全模式:在开机过程中,根据屏幕提示进入BIOS设置,将启动顺序设置为从光驱或U盘启动(如果你有驱动程序光盘或U盘的话),然后保存退出,电脑会自动重启进入安全模式。
- 安装驱动:在安全模式下,运行你之前下载的显卡驱动程序安装程序,按照屏幕指示完成驱动安装,注意选择“清洁安装”选项,以确保旧的驱动文件被完全替换。
- 重启电脑:驱动安装完成后,重启电脑使更改生效。
测试显卡
- 检查设备管理器:右键点击“此电脑”->属性->设备管理器,展开“显示适配器”,你应该能看到新安装的显卡名称。
- 运行图形测试:你可以运行一些图形密集型的游戏或应用程序来测试显卡的性能,如果一切正常,你应该能够看到流畅的画面和良好的性能表现。
注意事项
- 静电释放:在操作前,最好先触摸一下金属物体以释放身上的静电,避免损坏硬件。
- 驱动兼容性:确保下载的驱动程序与你的显卡型号和Windows 10版本兼容,不兼容的驱动可能导致系统不稳定或无法正常工作。
- 散热问题:新显卡可能会产生更多的热量,确保你的机箱内部有足够的空间用于空气流通,或者考虑升级散热系统。
- 电源管理:在安装新显卡后,你可能需要调整电脑的电源管理设置,以确保系统在高负载下保持稳定。
通过以上步骤,你应该能够在Windows 10系统上成功安装并配置新的显卡,如果遇到任何问题,建议查阅相关硬件和软件的官方文档或寻求专业人士的帮助。
FAQs
-
问:为什么我的新显卡无法被系统识别?

答:这可能是由于多种原因导致的,比如显卡未正确安装、驱动未安装或不兼容、BIOS设置不正确等,请检查显卡是否已正确插入PCI-E插槽,驱动是否已正确安装,以及BIOS中的相关设置是否正确。
-
问:安装新显卡后,我的显示器没有信号怎么办?

答:请检查显示器是否正确连接到新显卡的输出接口上,尝试更新显示器的驱动程序,如果问题仍然存在,可能是显卡本身存在问题或与显示器不兼容,建议联系显卡制造商或显示器制造商进行进一步排查。