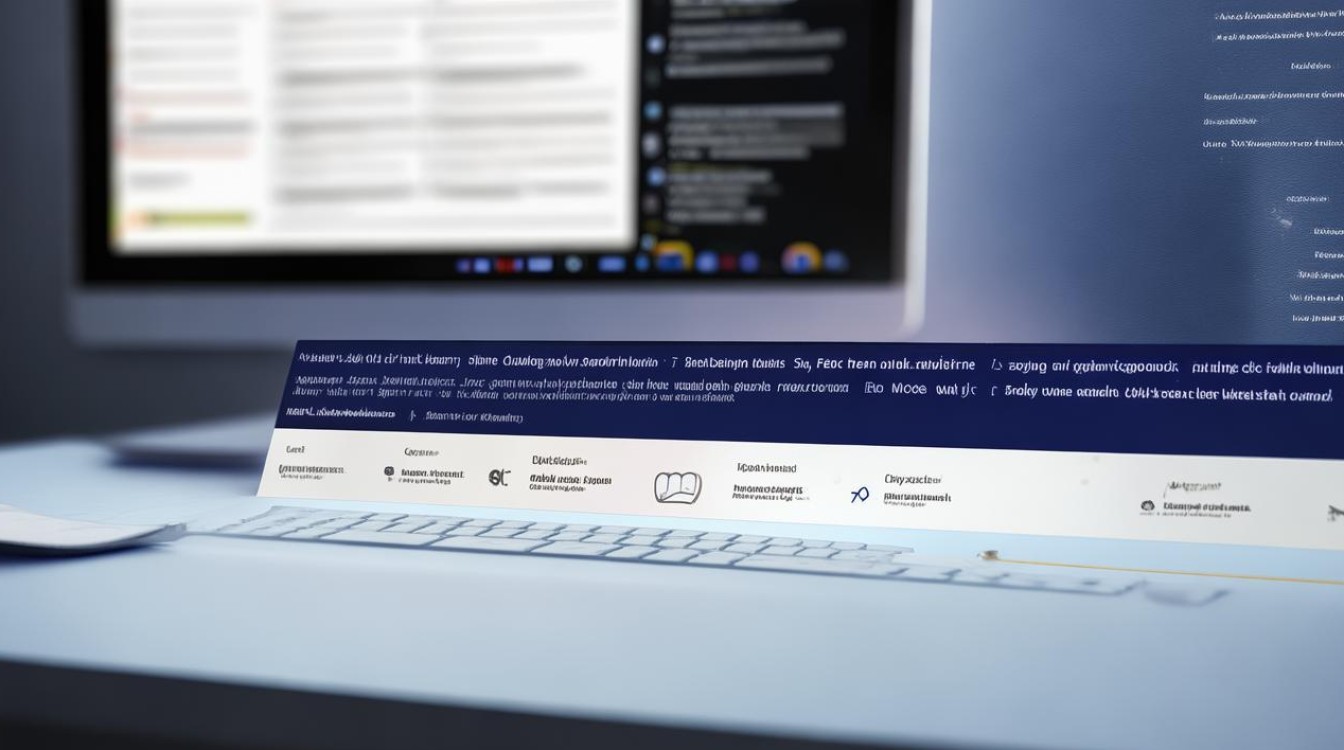win10如何配置amd显卡
shiwaishuzidu 2025年4月22日 11:03:53 显卡 19
在Win10中配置AMD显卡,需先更新驱动,再通过控制面板或显卡设置调整图形处理等选项。
在Windows 10系统中配置AMD显卡,可以显著提升图形处理和显示效果,以下是详细的配置步骤和相关设置说明:
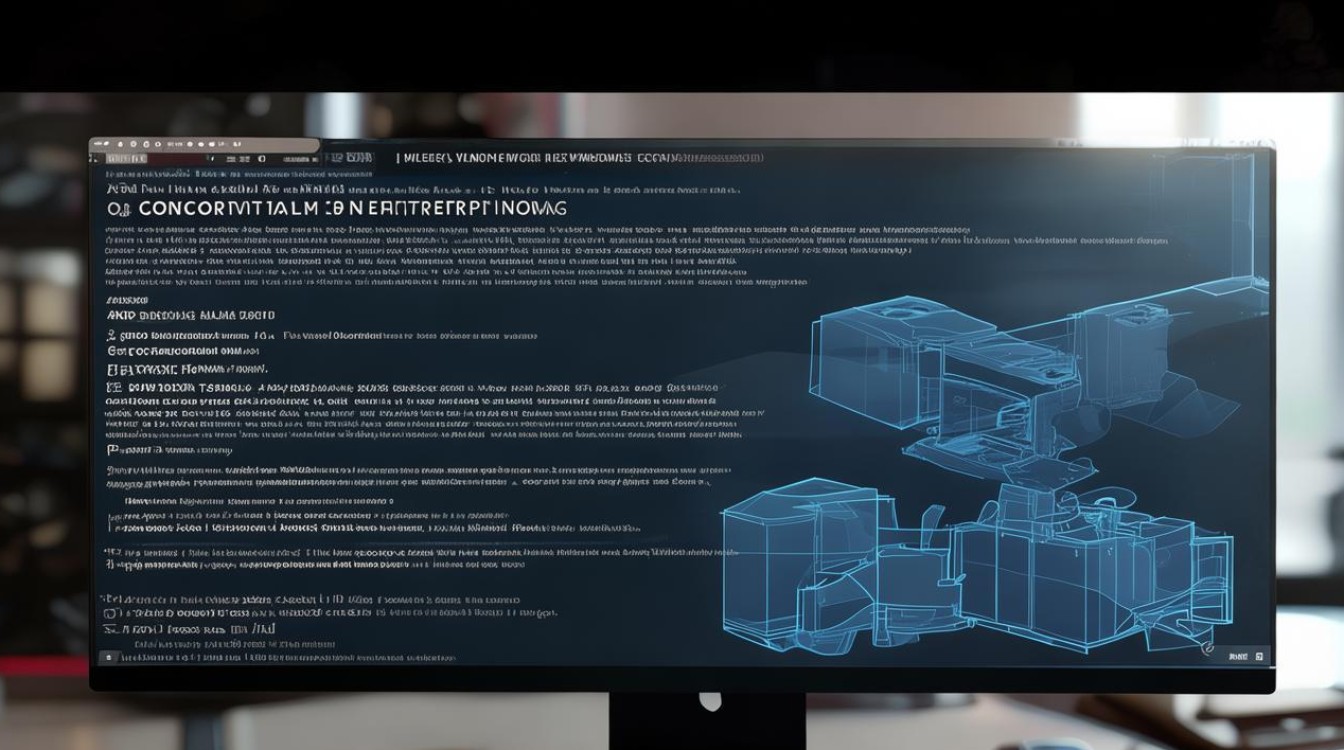
前期准备
| 步骤 | 操作详情 | 注意事项 |
|---|---|---|
| 确认显卡型号 | 通过设备管理器(右键“此电脑”→“管理”→“设备管理器”→“显示适配器”)查看显卡型号,或直接查看显卡物理标签 | 记录显卡具体型号,如RX 5700 XT、RX 6800等,便于后续下载对应驱动 |
| 下载驱动程序 | 访问AMD官方网站(www.amd.com),进入“驱动程序与支持”页面,输入显卡型号和操作系统版本,下载最新驱动 | 避免使用第三方工具下载驱动,以防兼容性问题 |
安装驱动程序
| 步骤 | 操作详情 | 注意事项 |
|---|---|---|
| 运行安装程序 | 双击下载的驱动安装包(如.exe文件),选择“自定义安装” |
建议关闭杀毒软件,避免误报拦截 |
| 选择组件 | 勾选“驱动程序”和“Crimson/Adrenalin软件包”(不同版本名称可能不同) | 取消不必要的附加软件(如浏览器插件)以减少安装时间 |
| 完成安装 | 点击“安装”并等待进度条走完,期间可能需要重启电脑 | 重启后若出现黑屏或卡顿,可强制关机再启动 |
设置显卡为默认输出
| 步骤 | 操作详情 | 注意事项 |
|---|---|---|
| 右键菜单调整 | 桌面空白处右键→“显示设置”→“显示适配器属性” | 若未看到“AMD Radeon Graphics”选项,需先安装驱动 |
| 选择主显卡 | 在“显示适配器”列表中,右键AMD显卡→勾选“启用”并设置为默认设备 | 双显卡用户需禁用集成显卡(如Intel UHD Graphics)以避免冲突 |
| 应用更改 | 点击“应用”并确认重启电脑 | 部分笔记本需通过BIOS设置切换显卡(如关闭集显) |
高级图形设置
| 功能 | 操作路径 | 推荐设置 |
|---|---|---|
| 游戏性能优化 | 右键游戏图标→“用AMD Radeon Software运行”→“游戏设置” | 开启“高性能模式”,关闭垂直同步(V-Sync)以减少延迟 |
| 多显示器配置 | 桌面右键→“显示设置”→“扩展这些显示器” | 支持混合显存(如HDMI+DP接口)实现多屏输出 |
| 抗锯齿与分辨率 | 在游戏或应用内调整分辨率至显卡最佳支持(如4K显卡设为3840×2160) | 开启“超级采样抗锯齿(SSAA)”提升画质(可能降低帧数) |
常见问题与解决
| 问题 | 解决方案 |
|---|---|
| 驱动安装后死机/蓝屏 | 进入安全模式卸载驱动,重新下载旧版本驱动(如Adrenalin 22.10.1) |
| 显卡未被识别 | 检查主板PCIe插槽接触是否良好,或更新主板芯片组驱动 |
| 游戏帧数低 | 在AMD软件中设置“PowerTune”为“追求性能”,并关闭“帧速率锁定” |
FAQs
Q1:如何回退AMD显卡驱动?
A1:通过设备管理器(右键“此电脑”→“管理”→“设备管理器”→“显示适配器”)右键AMD显卡→选择“属性”→“驱动程序”→“返回驱动程序”,建议选择官方提供的稳定性较高的历史版本。
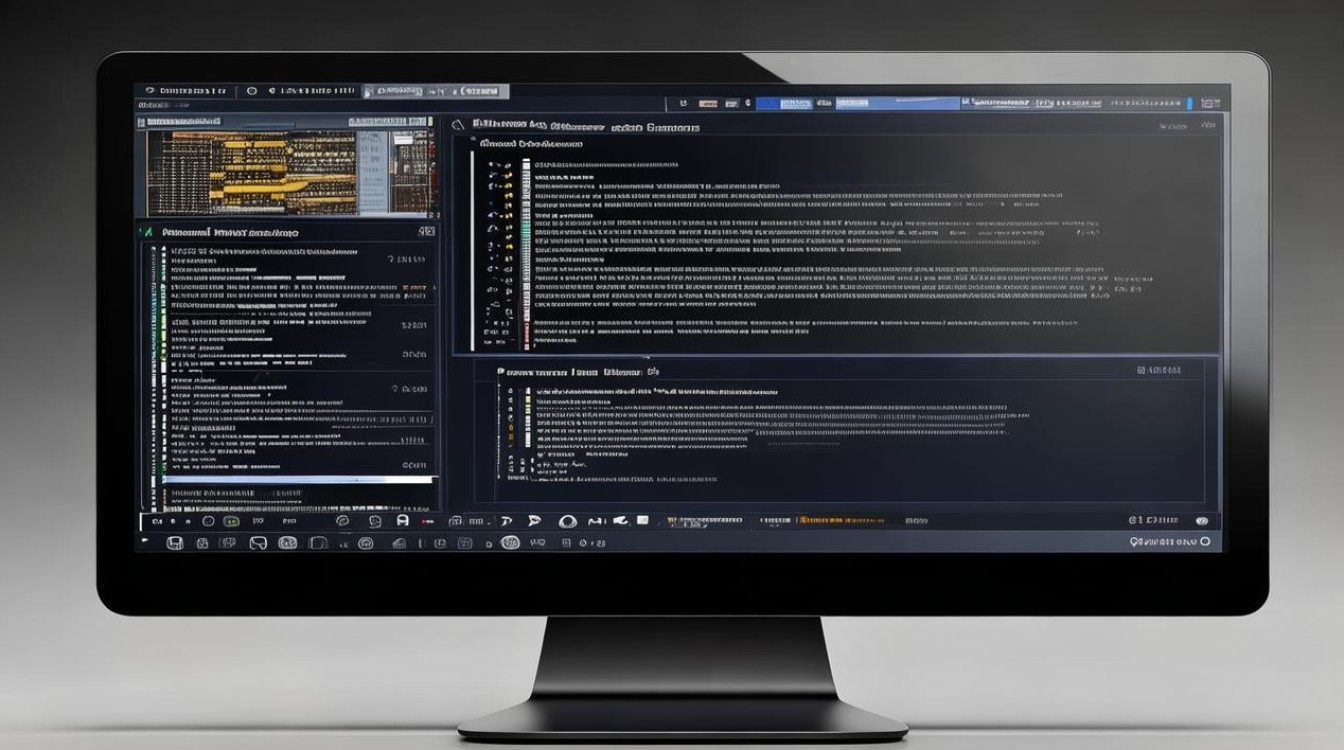
Q2:笔记本电脑无法切换到AMD显卡怎么办?
A2:尝试以下步骤:
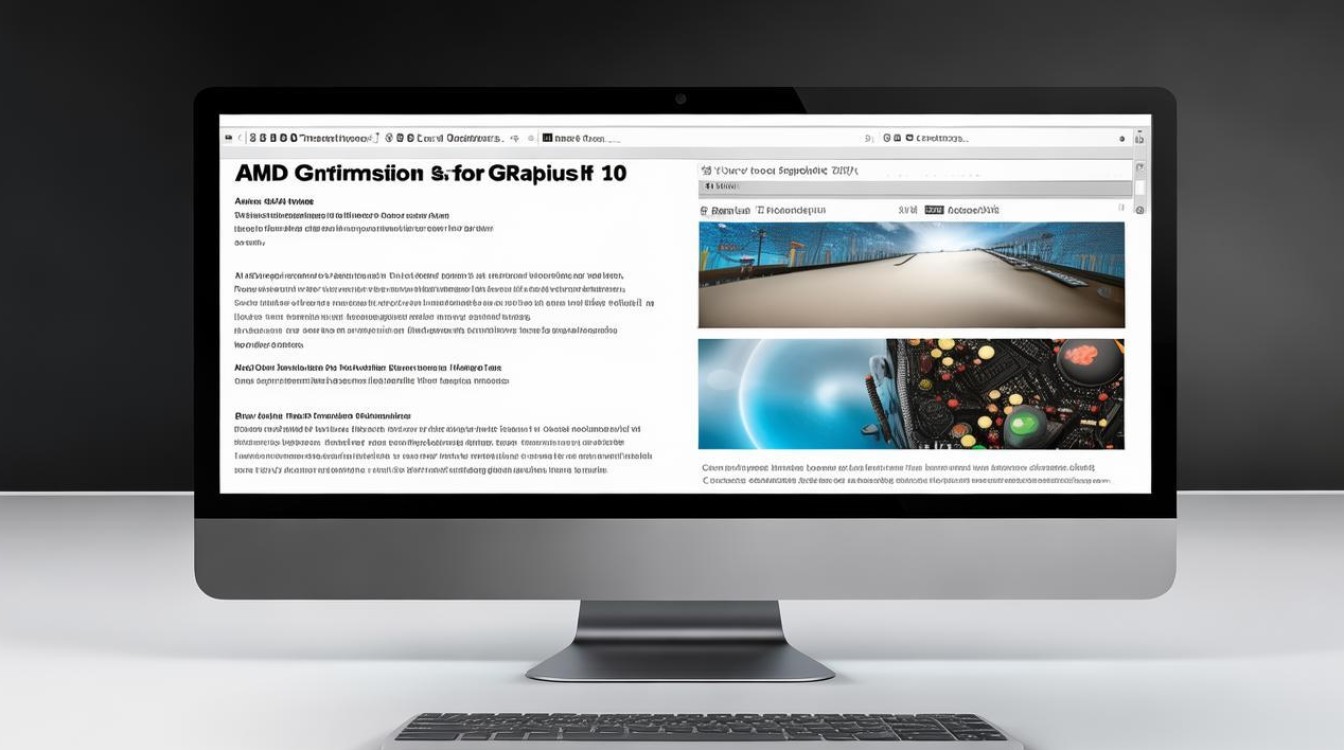
- 进入BIOS设置,检查是否有“GPU Multi-Display”或“Primary Graphics”选项,将其切换为AMD显卡;
- 若无效,可能是系统自动选择节能模式导致,可在AMD软件中手动设置“开关显卡”策略(如插电时优先独显);
- 部分机型需安装厂商专用驱动(如华硕、联想定制版),而非公版驱动。