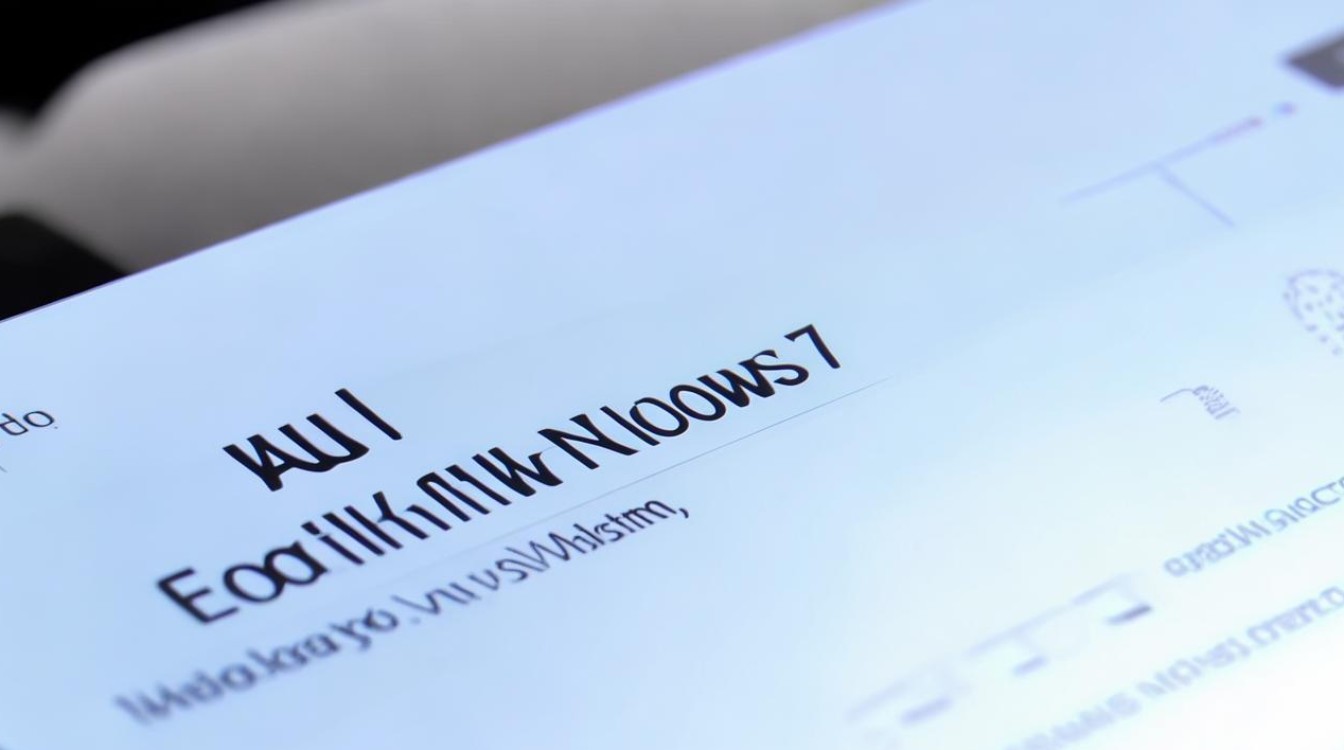win10怎样禁用显卡
shiwaishuzidu 2025年4月11日 01:40:09 显卡 19
在Windows 10中,可以通过设备管理器来禁用独立显卡,具体步骤如下:按下Win+X组合键,打开设备管理器;展开“显示适配器”,右键点击要禁用的显卡(如NVIDIA或AMD),选择“禁用”。
在Windows 10系统中,有时候用户可能希望禁用独立显卡,例如当独立显卡出现故障、驱动问题或者为了节省电力等情况下,以下是几种在Win10中禁用显卡的方法:
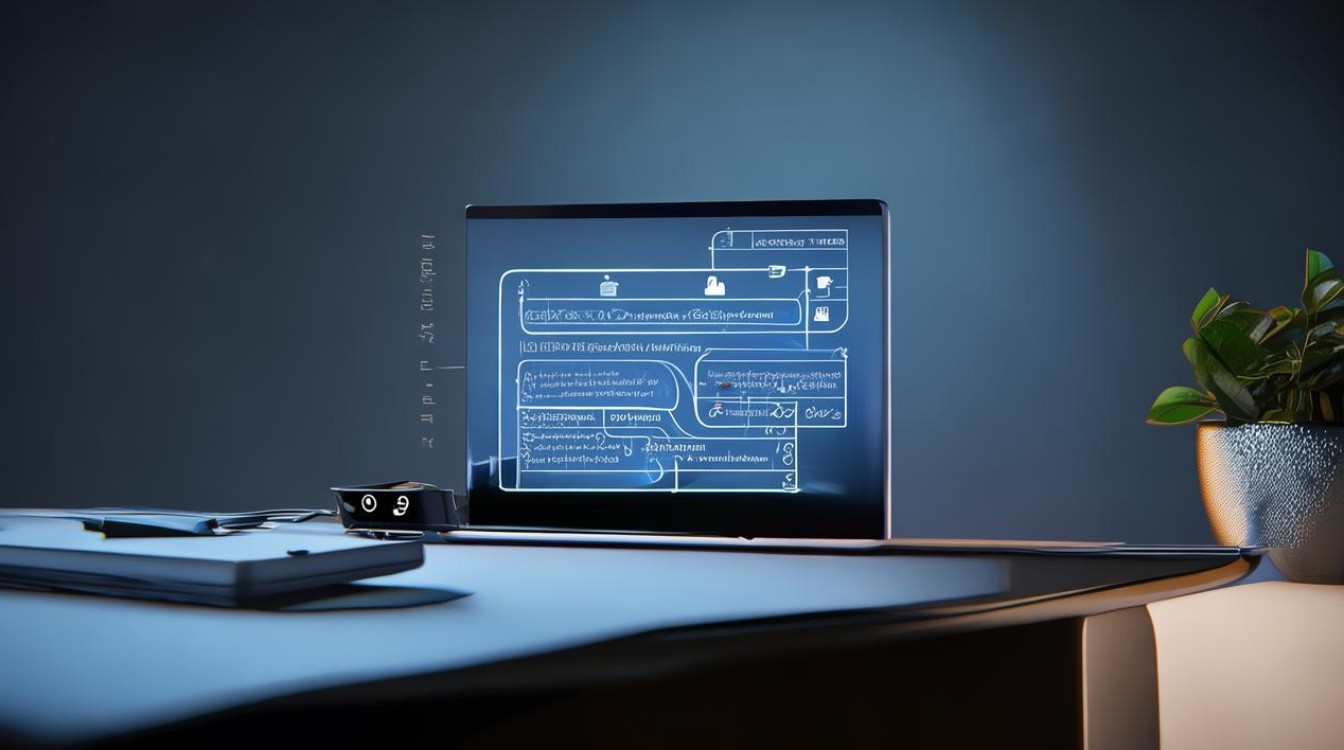
通过设备管理器禁用
-
打开设备管理器:按下“Win+X”组合键,在弹出的菜单中选择“设备管理器”,这将打开设备管理器窗口。
-
找到显示适配器:在设备管理器窗口中,找到并展开“显示适配器”类别。
-
选择要禁用的显卡:在显示适配器下,您会看到列出的显卡设备,通常包括集成显卡和独立显卡(如Intel+NVIDIA或AMD的组合),右键点击想要禁用的独立显卡设备。
-
禁用显卡:在弹出的上下文菜单中,选择“禁用”选项,系统可能会提示您确认是否要禁用该设备,点击“是”进行确认。
-
完成操作:禁用成功后,该显卡设备图标上会出现一个红色的叉号,表示该设备已被禁用,电脑将仅使用集成显卡(如果可用)。
通过BIOS设置禁用
-
进入BIOS界面:重启电脑,并在开机过程中按下相应的按键进入BIOS设置界面,不同品牌和型号的电脑进入BIOS的按键可能不同,常见的按键有Del、F2、F10等,具体可以在开机时的屏幕提示中看到。

-
找到显卡设置选项:在BIOS界面中,使用方向键导航到与显卡相关的设置选项,这通常位于“Advanced”(高级)或“Chipset”(芯片组)等菜单下。
-
更改显卡设置:在显卡设置中,找到“Primary Display”(主显示)或类似的选项,并将其设置为“Internal Graphics”(内部图形)或“Integrated Graphics”(集成显卡),这将禁用独立显卡,并使系统仅使用集成显卡。
-
保存并退出:完成设置后,按下相应的按键保存更改并退出BIOS,电脑将自动重启,并应用新的显卡设置。
通过注册表编辑器禁用
-
打开注册表编辑器:按下“Win+R”组合键,打开“运行”对话框,输入“regedit”并回车,打开注册表编辑器。
-
导航到相关项:在注册表编辑器中,依次展开以下路径:
HKEY_LOCAL_MACHINE\SYSTEM\CurrentControlSet\Control\Class\{4D36E968-E325-11CE-BFC1-08002BE10318},这个路径下的子项代表不同的显卡设备。 -
修改或删除设备项:在右侧窗格中,找到与要禁用的显卡对应的子项,可以查看每个子项的“DriverDesc”值来确定它代表的是哪一个显卡,找到目标显卡的子项后,可以将其重命名为其他名称(以确保系统不会加载它),或者直接删除该子项。
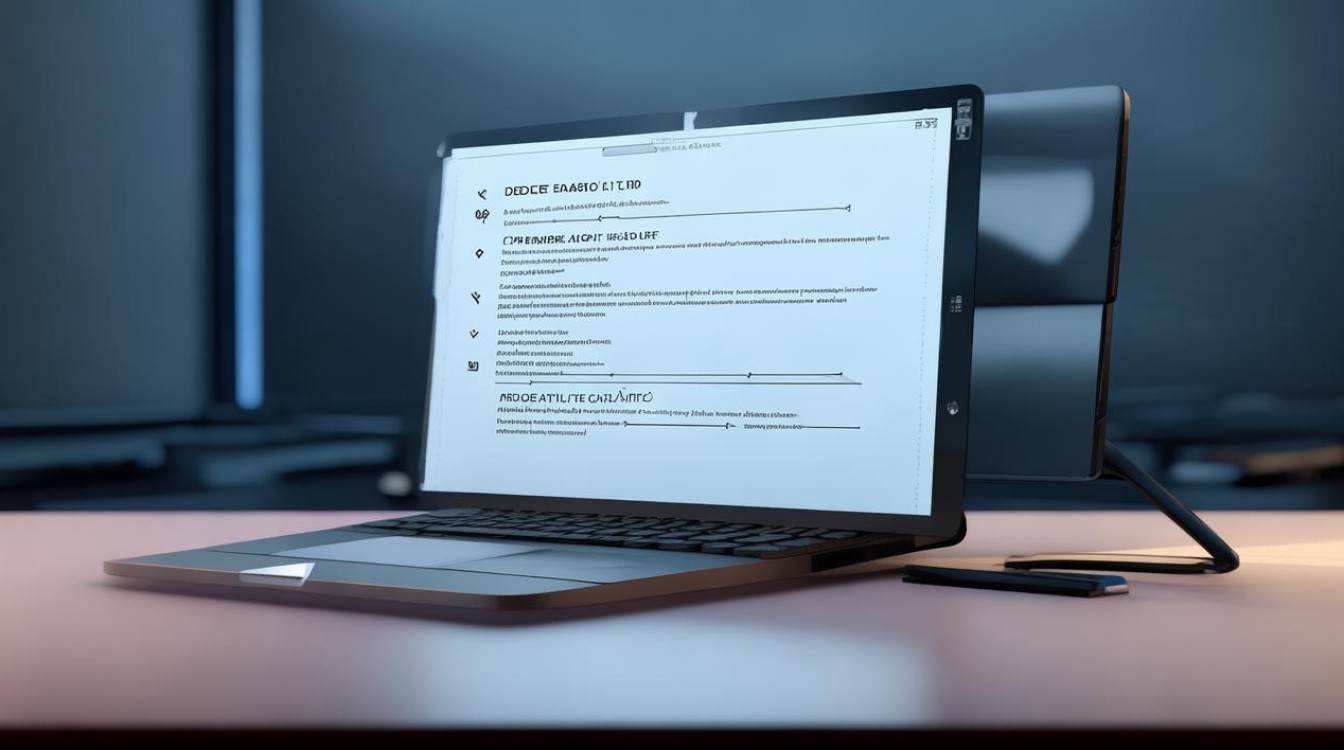
-
重启电脑:完成修改后,关闭注册表编辑器并重启电脑,系统将不再尝试加载被禁用的显卡设备。
需要注意的是,禁用显卡可能会影响电脑的图形性能,特别是对于需要高性能图形处理的应用(如游戏、视频编辑等),在禁用显卡之前,请确保了解这一操作可能带来的影响,并根据实际需求做出决策,在进行任何系统设置更改之前,建议备份重要数据以防万一。
FAQs相关问题
-
禁用显卡后如何重新启用? 答:如果要重新启用被禁用的显卡,只需按照上述方法再次进入设备管理器(或其他相应的设置界面),找到被禁用的显卡设备,右键点击并选择“启用”即可。
-
禁用显卡对系统性能有何影响? 答:禁用独立显卡后,系统将仅使用集成显卡(如果可用),这可能会导致图形性能下降,特别是在处理需要高性能图形处理的任务时(如游戏、视频编辑等),对于日常办公和轻度娱乐用途来说,集成显卡通常已经足够应对。