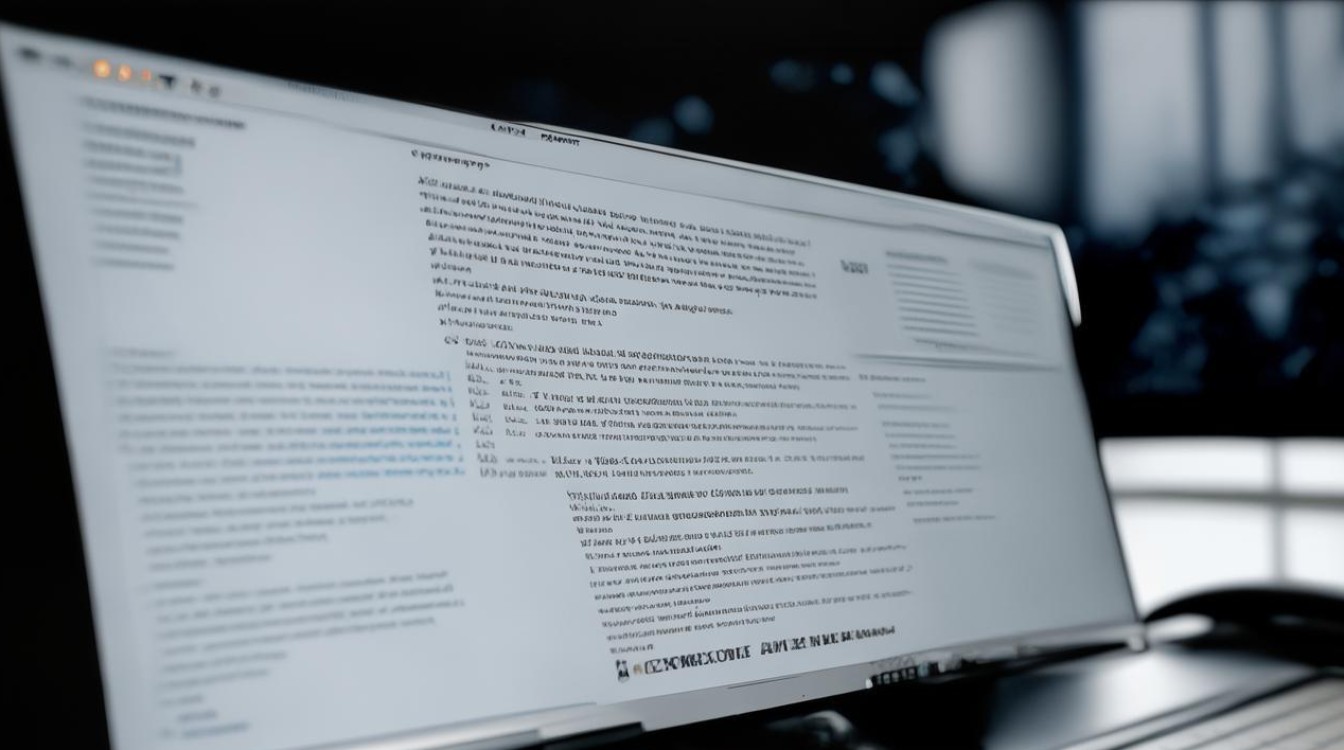win10amd显卡驱动蓝屏
shiwaishuzidu 2025年4月20日 07:13:50 显卡 22
Win10 AMD显卡驱动蓝屏,可能是驱动不兼容或损坏,可尝试更新、回滚驱动。
在Windows 10系统中,AMD显卡驱动导致蓝屏是一个相对常见的问题,但通常可以通过一系列步骤来解决,以下是一些详细的解决方案:
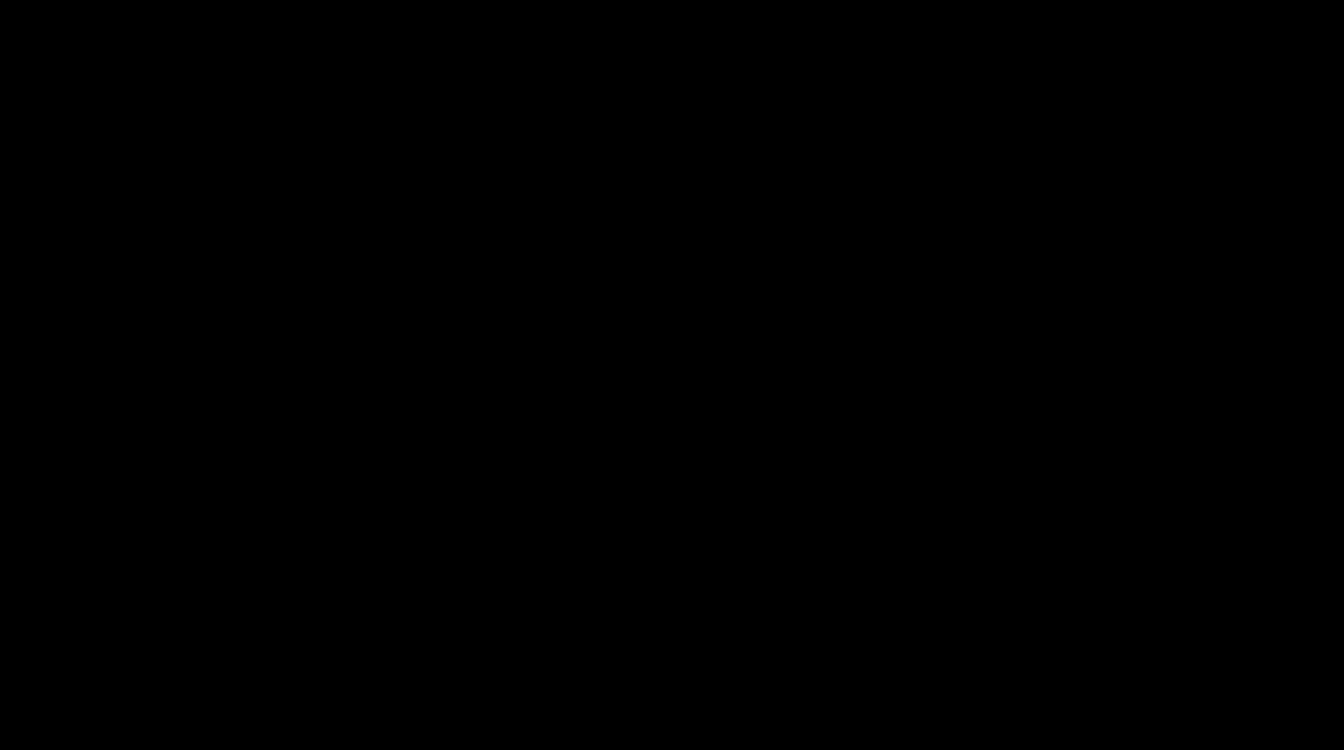
-
进入安全模式卸载驱动:
- 操作步骤:重启电脑,在开机过程中不断按F8键(或根据具体电脑型号和BIOS设置,可能是其他按键,如F12、Del等),直到出现高级启动选项菜单,选择“安全模式”进入,在安全模式下,按下“Win+X”组合键,然后选择“设备管理器”,在设备管理器中,展开“显示适配器”,右键点击AMD显卡设备,选择“卸载设备”,勾选“删除此设备的驱动程序软件”复选框,然后点击“卸载”,完成后,重启电脑。
- 原理:安全模式下系统只加载最基本的驱动程序和服务,能够避免第三方软件和不必要的驱动程序干扰,从而更干净地卸载可能导致蓝屏的显卡驱动。
-
回滚驱动程序:
- 操作步骤:同样进入安全模式,打开设备管理器,找到AMD显卡设备并右键点击,选择“属性”,在属性窗口中切换到“驱动程序”选项卡,点击“回滚驱动程序”按钮,按照提示完成操作,如果没有“回滚驱动程序”按钮,说明当前没有可回滚的驱动版本。
- 原理:如果之前安装的显卡驱动版本稳定且不会引起蓝屏,通过回滚可以恢复到之前的正常工作状态,解决因新驱动不兼容导致的蓝屏问题。
-
更新主板芯片组驱动:

- 操作步骤:访问主板制造商的官方网站,查找与您的主板型号对应的最新芯片组驱动程序,下载并安装该驱动程序,安装完成后重启电脑。
- 原理:主板芯片组驱动是操作系统与硬件之间的桥梁,更新主板芯片组驱动可以确保系统能够正确识别和管理硬件资源,包括显卡,过时的主板芯片组驱动可能会导致与显卡驱动不兼容,从而引发蓝屏。
-
检查Windows更新:
- 操作步骤:点击“开始”菜单,选择“设置”,然后进入“更新和安全”选项,在Windows更新页面中,点击“检查更新”按钮,系统会自动搜索并下载最新的补丁,下载完成后,点击“安装”按钮进行更新。
- 原理:微软会不断发布Windows系统的更新补丁,其中可能包含对显卡驱动兼容性的改进以及系统稳定性的优化,安装最新的Windows更新可以修复一些已知的系统漏洞和兼容性问题,有助于解决因系统本身问题导致的显卡驱动蓝屏。
-
使用官方驱动包或设备管理器更新驱动:
- 操作步骤:访问AMD官方网站,找到“支持”或“驱动下载”页面,输入您的显卡型号和操作系统信息,下载最新的适用于Windows 10的显卡驱动程序,下载完成后,运行安装程序并按照提示进行安装,或者在安全模式下,打开设备管理器,右键点击AMD显卡设备,选择“更新驱动程序”,然后选择“自动搜索更新的驱动程序软件”,让系统自动从Windows Update中获取最新的驱动程序。
- 原理:官方驱动包通常是经过严格测试和优化的,能够提供更好的性能和稳定性,使用官方驱动包或设备管理器更新驱动可以确保安装的是最适合您显卡和系统的驱动程序版本,减少因驱动不匹配导致的蓝屏问题。
-
禁用独立显卡(双显卡情况下):
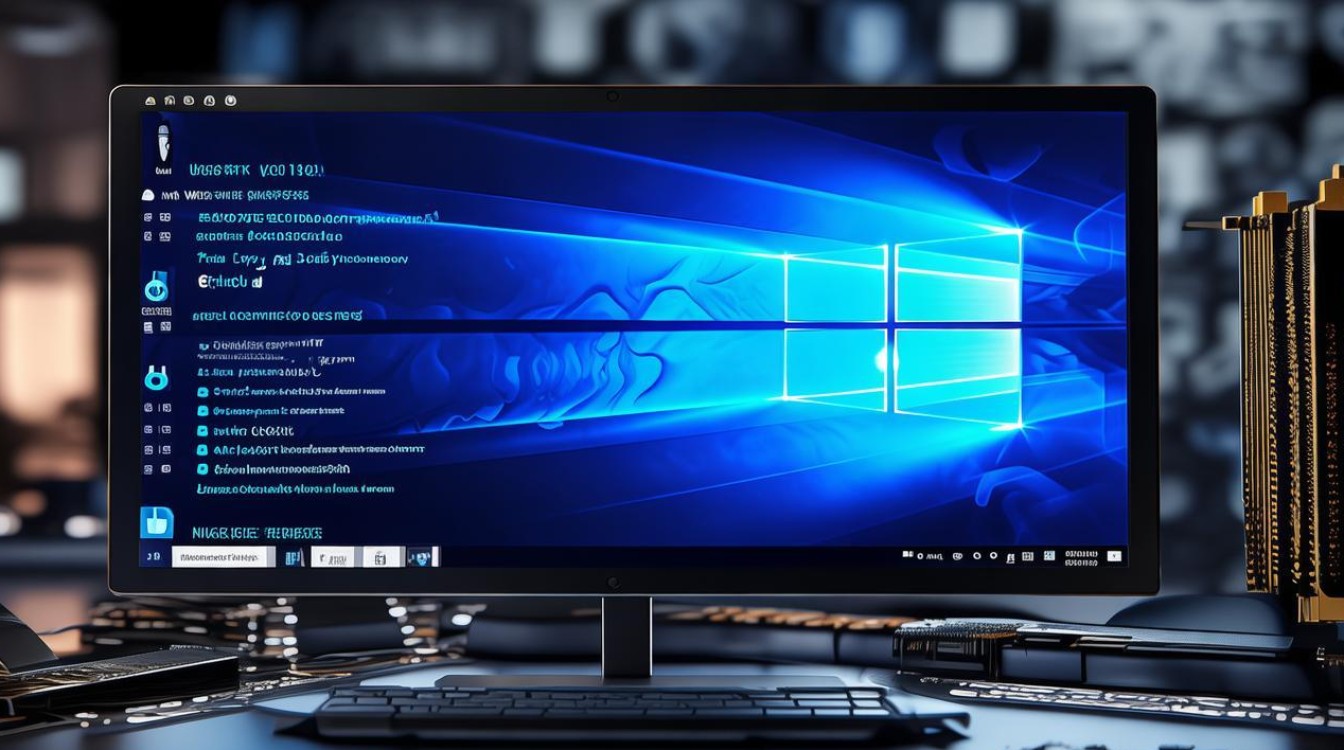
- 操作步骤:在桌面上右键点击,选择“显示设置”,在显示设置中,找到“图形设置”或“高级显示设置”选项,在图形设置中,将首选图形处理器设置为“集成图形卡”(即核心显卡),然后点击“应用”和“确定”。
- 原理:如果独立显卡驱动与核心显卡存在兼容性问题,禁用独立显卡后,系统将默认使用核心显卡进行显示输出,从而避免因独立显卡驱动问题导致的蓝屏,但这种方法会导致独立显卡的性能无法发挥。
-
检查电源供应:
- 操作步骤:确保电脑连接到稳定的电源插座,避免使用质量不佳的电源插板或延长线,如果有条件,可以使用万用表等工具检测电源的输出电压是否稳定在正常范围内。
- 原理:不稳定的电源供应可能会导致显卡工作异常,从而引发蓝屏,确保电源供应稳定可以为显卡提供稳定的电力支持,保证其正常运行。
是针对Windows 10下AMD显卡驱动导致蓝屏问题的详细解答,用户可以根据具体情况选择合适的方法来解决问题,同时建议定期更新显卡驱动和系统补丁,以保持系统的稳定性和安全性。