win7装蓝牙驱动
shiwaishuzidu 2025年4月13日 19:37:00 驱动 27
在Win7中安装蓝牙驱动,可先通过设备管理器查看是否有未知设备或叹号标识的蓝牙设备。
在Windows 7操作系统中安装蓝牙驱动,可以按照以下步骤进行:
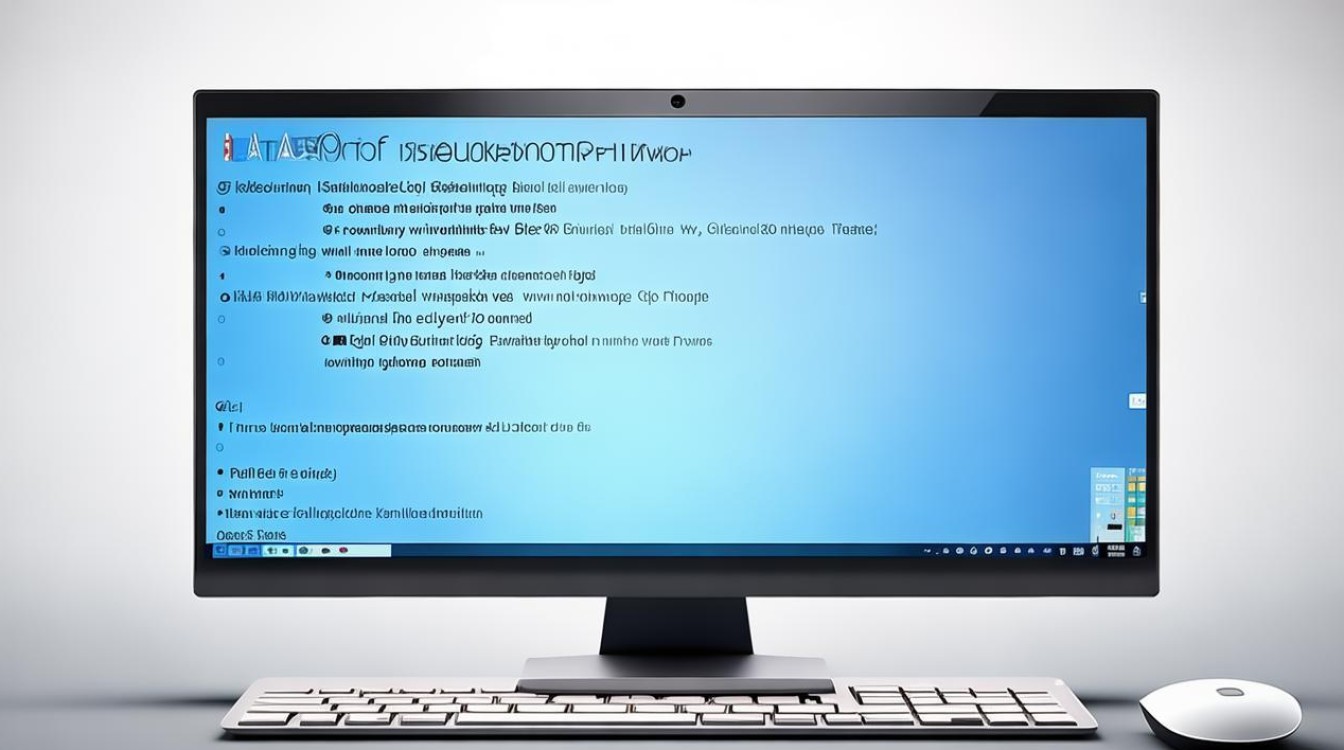
-
确认电脑型号和蓝牙适配器型号
- 查看电脑型号:点击“开始”菜单,选择“运行”(或使用快捷键Win+R),输入“dxdiag”并确定,启动DirectX诊断工具,在“系统”选项卡下的“系统信息”中,可以查看到笔记本的型号。
- 查看蓝牙适配器型号:如果蓝牙适配器是内置的,通常可以通过设备管理器查看,右键点击“计算机”,选择“管理”,打开“设备管理器”,在“网络适配器”或“蓝牙”类别下找到蓝牙适配器,右键点击选择“属性”,在“详细信息”选项卡中查看硬件ID,从而确定蓝牙适配器的具体型号,如果是外置蓝牙适配器,可以直接查看设备上的型号标识。
-
下载蓝牙驱动
- 官方网站下载:访问电脑厂商(如戴尔、惠普、联想等)的官方网站,在“支持”或“驱动程序下载”页面,输入电脑型号,选择操作系统为Windows 7,然后找到蓝牙驱动进行下载,也可以访问蓝牙适配器厂商(如Intel、Realtek等)的官方网站,查找对应型号的蓝牙驱动下载。
- 第三方驱动网站下载:如果无法从官方网站下载到合适的驱动,可以尝试一些知名的第三方驱动下载网站,如驱动人生、驱动精灵等,这些网站通常会提供大量的硬件驱动下载,但要注意从正规渠道下载,避免下载到恶意软件。
-
安装蓝牙驱动
- 内置蓝牙适配器驱动安装:下载完成后,找到驱动安装文件,双击运行,一般会出现安装向导,按照提示点击“下一步”进行安装,在安装过程中,可能会提示选择安装路径,如果没有特殊需求,保持默认路径即可,安装完成后,可能需要重启电脑,使驱动生效。
- 外置蓝牙适配器驱动安装:将外置蓝牙适配器插入电脑的USB接口,系统会自动检测到新硬件,如果之前已经下载了对应的驱动,系统会提示找到驱动程序,按照提示完成安装即可,如果没有自动提示,可以手动运行下载的驱动安装程序进行安装。
-
检查驱动安装情况
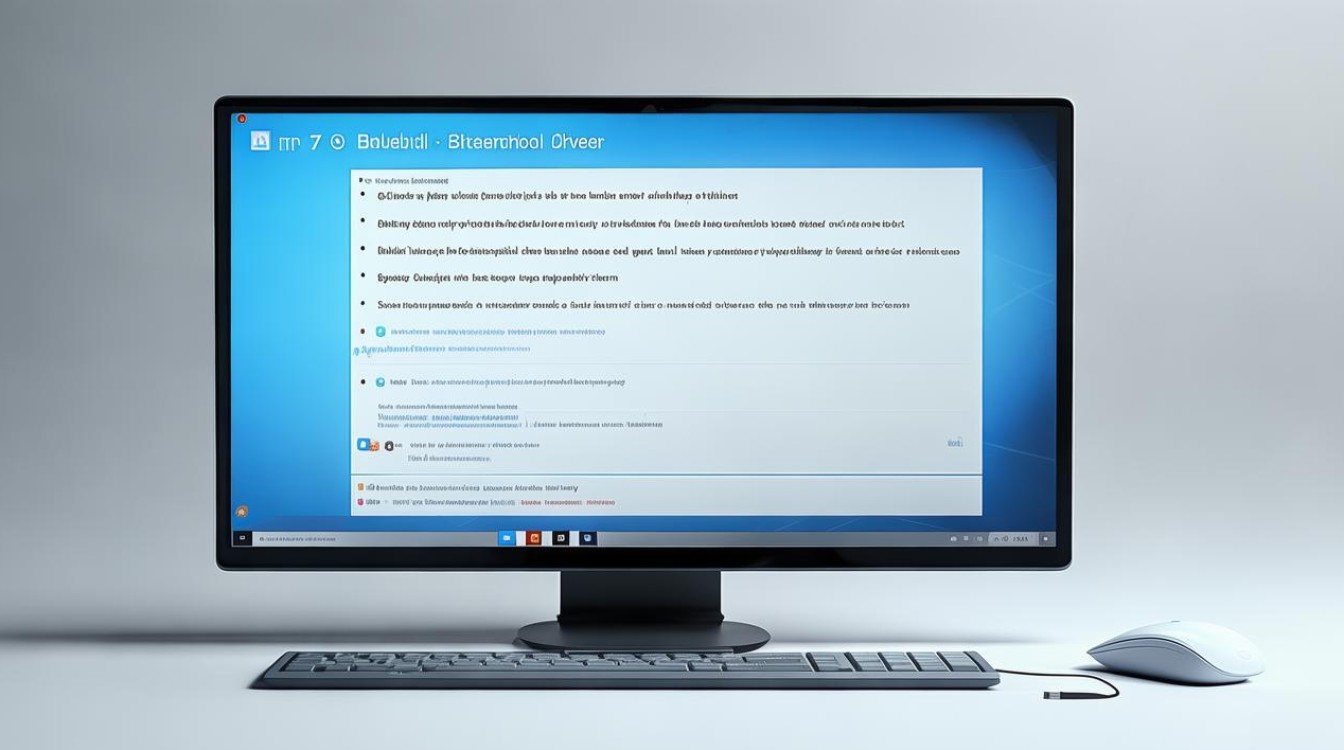
- 设备管理器检查:安装完成后,再次打开“设备管理器”,在“蓝牙”或“网络适配器”类别下查看蓝牙适配器的状态,如果显示“这个设备运转正常”,则说明驱动安装成功;如果仍有警告图标或未知设备标识,可能是驱动安装不正确或不兼容,需要重新安装或更新驱动。
- 蓝牙功能测试:点击“开始”菜单,选择“设备和打印机”,查看是否能够识别到已连接的蓝牙设备,如果能够正常识别和使用蓝牙设备,说明蓝牙驱动安装正确且工作正常。
以下是两个关于win7装蓝牙驱动的常见问题及解答:
-
为什么安装了蓝牙驱动后,蓝牙设备仍然无法正常使用?
可能有以下原因:一是驱动版本不兼容,确保下载的是与Windows 7系统和蓝牙适配器型号匹配的驱动;二是蓝牙设备本身故障,可以尝试更换其他蓝牙设备进行测试;三是系统中的其他软件或设置干扰了蓝牙设备的正常使用,可以尝试关闭不必要的后台程序或检查系统的蓝牙设置是否正确。
-
安装蓝牙驱动时提示缺少某些文件或组件,无法继续安装怎么办?
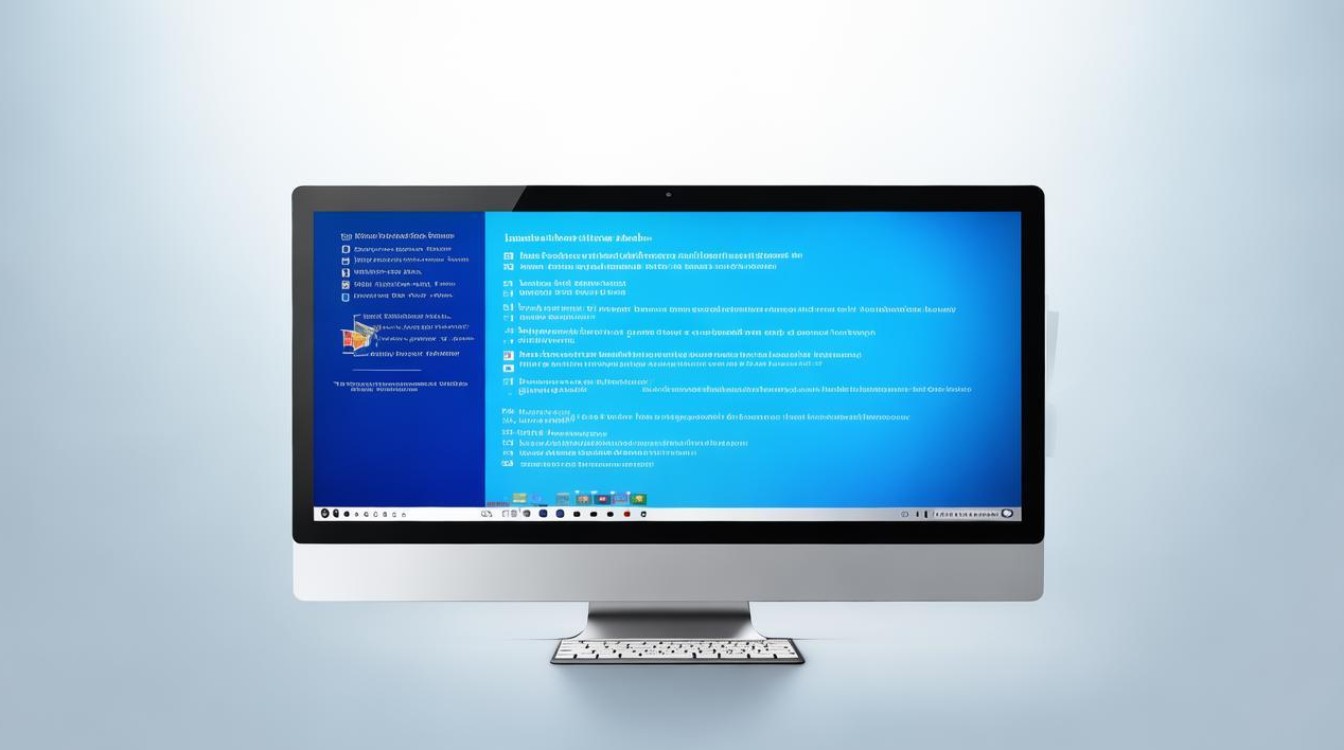
这可能是由于下载的驱动文件不完整或系统缺少必要的依赖项导致的,建议重新下载安装包,确保下载过程中没有中断或损坏,如果问题仍然存在,可以尝试安装微软运行时库或其他相关的系统组件,以满足驱动安装的要求。










