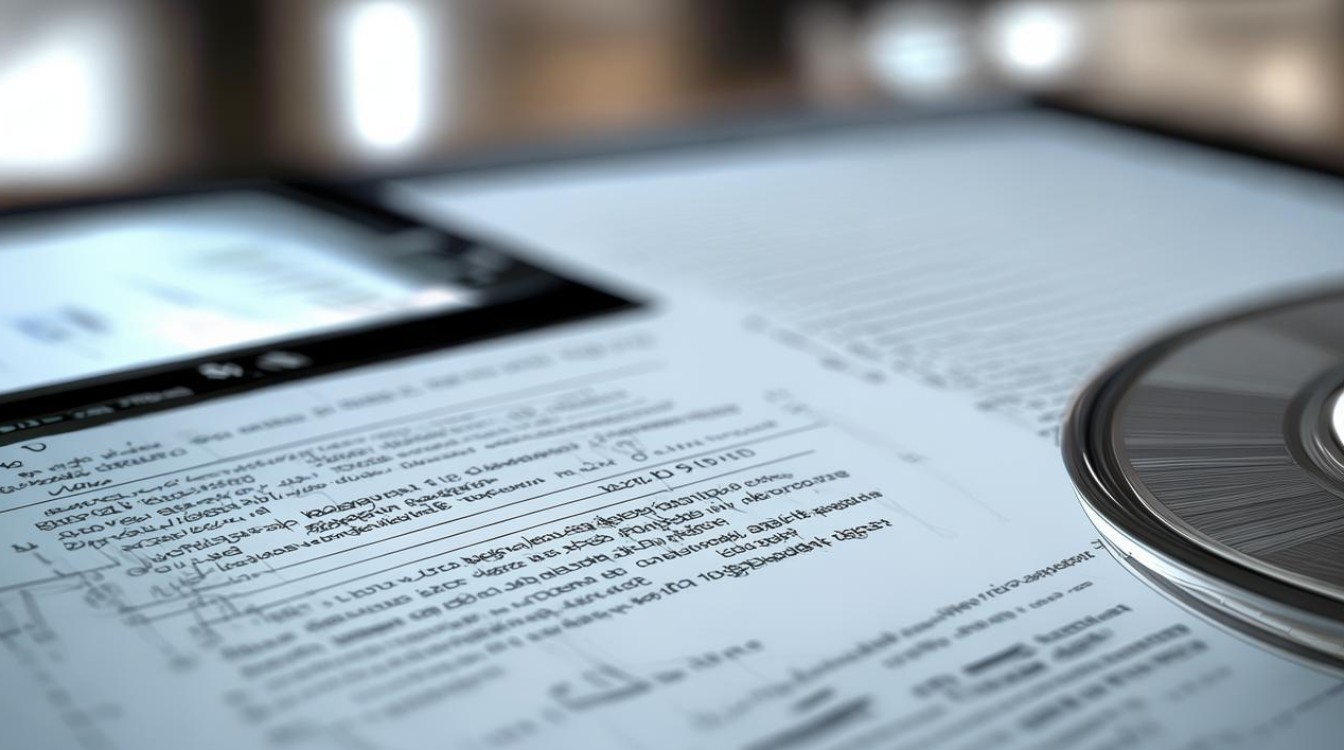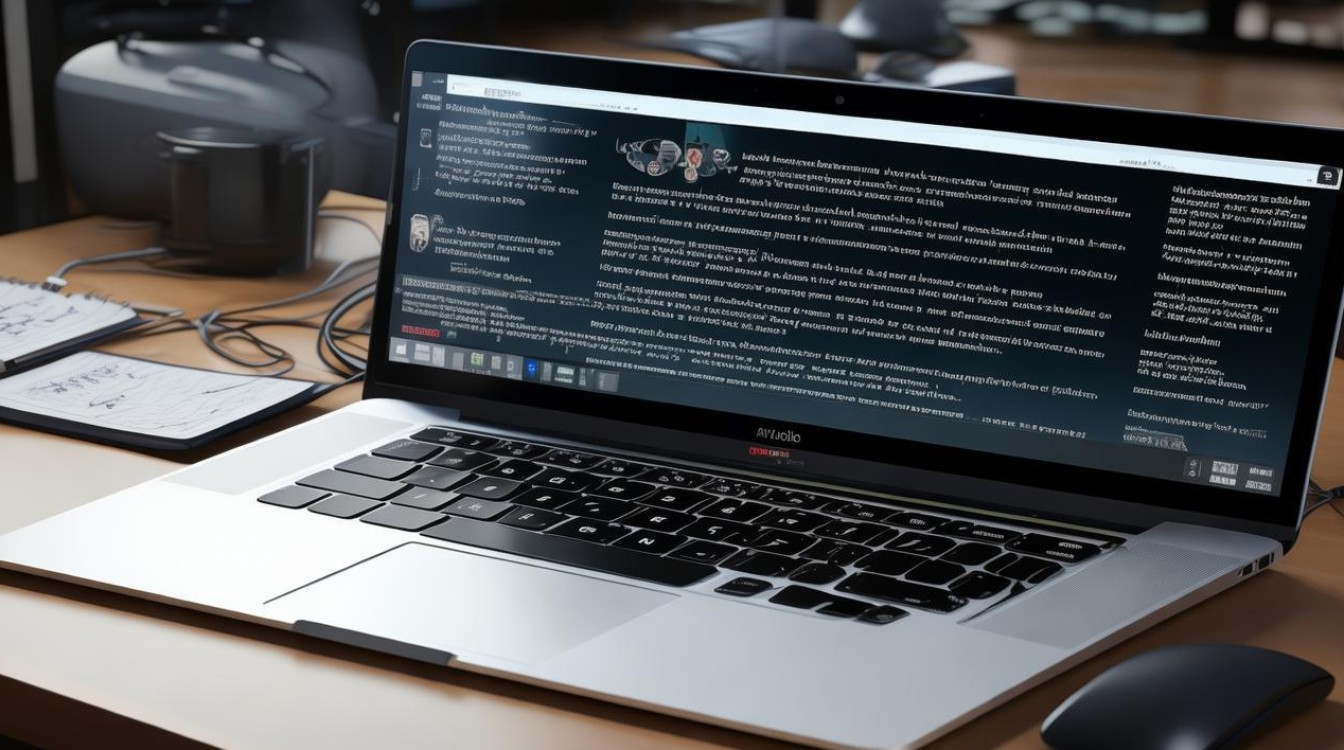光盘安装系统步骤
shiwaishuzidu 2025年4月19日 13:18:04 系统 25
光盘安装系统步骤:将光盘插入光驱,重启电脑,从光盘启动,按提示操作即可。
光盘安装系统步骤详解
使用光盘安装操作系统是一个经典且实用的方法,尽管随着USB启动盘的普及,光盘使用率有所下降,但在某些情况下(如老旧电脑无USB启动支持),光盘仍然是安装系统的有效手段,以下是详细的光盘安装系统步骤:
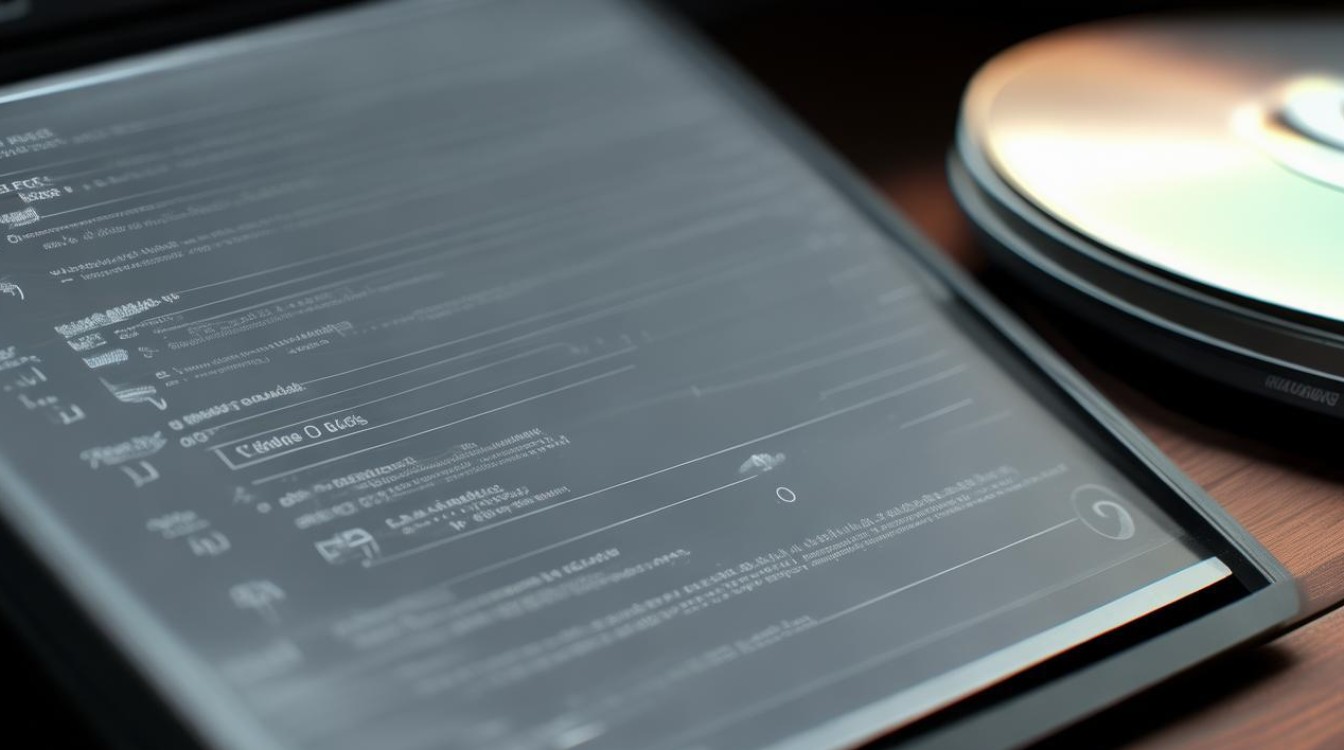
准备工作
- 获取安装光盘:确保你有一张可用的操作系统安装光盘,可以是Windows、Linux等系统的正版光盘,如果是下载的ISO镜像文件,需要先刻录到光盘上。
- 检查光驱:确认你的电脑配备有CD/DVD光驱,并且能够正常读取光盘。
- 备份数据:安装过程中可能会对硬盘进行分区或格式化,因此务必提前备份好重要数据。
- 设置BIOS:重启电脑,进入BIOS设置界面(通常按Del、F2、F10等键,具体根据主板型号而定),将启动顺序设置为光驱优先。
安装过程
Windows系统安装示例
| 步骤 | 描述 |
|---|---|
| 插入光盘 | 将操作系统安装光盘插入光驱,重启电脑。 |
| 启动安装程序 | 电脑应从光盘启动,进入安装界面,如果未自动启动,可能需要手动选择从光盘启动。 |
| 选择语言和地区 | 在安装初始界面,选择你偏好的语言、时间和货币格式以及键盘输入方法。 |
| 点击“安装现在” | 进入安装程序,开始安装过程。 |
| 输入产品密钥 | 若需要,输入产品激活密钥,部分版本可能允许跳过此步,后续再激活。 |
| 接受许可条款 | 阅读并接受软件许可协议。 |
| 选择安装类型 | 选择“自定义(高级)”以进行更灵活的安装选项,包括分区管理。 |
| 分区磁盘 | 在自定义安装界面,你可以选择升级现有系统、自定义分区或删除所有分区后新建,建议根据需求合理规划分区。 |
| 开始安装 | 选择好分区后,点击“下一步”开始复制文件并安装系统,这一过程可能需要一段时间,请耐心等待。 |
| 完成安装与配置 | 安装完成后,电脑会自动重启,进入系统配置阶段,包括设置用户名、密码等基本信息。 |
Linux系统安装示例(以Ubuntu为例)
| 步骤 | 描述 |
|---|---|
| 插入光盘并启动 | 同Windows步骤1-2。 |
| 选择“Install Ubuntu” | 进入Ubuntu安装菜单,选择第一项开始安装。 |
| 选择语言 | 选择安装过程中使用的语言。 |
| 设置键盘布局 | 根据需要选择合适的键盘布局。 |
| 选择Wi-Fi网络(可选) | 如有无线网络,可选择连接以便于后续更新和安装软件。 |
| 设置安装选项 | 包括安装第三方软件、是否加密Home目录等。 |
| 选择时区 | 选择或输入你所在的时区。 |
| 创建用户账户 | 设定用户名和密码,这是你登录系统的主要账户。 |
| 安装过程 | 确认无误后,点击“继续”,开始实际的系统安装过程。 |
| 完成安装并重启 | 安装完成后,系统会提示重启,移除光盘后按任意键重启即可进入新安装的系统。 |
FAQs
Q1: 如果电脑没有光驱怎么办? A1: 如果电脑没有内置光驱,可以考虑外接USB光驱或者使用其他存储介质(如U盘)制作启动盘来安装系统,对于较新的电脑,大多数都支持从USB设备启动。
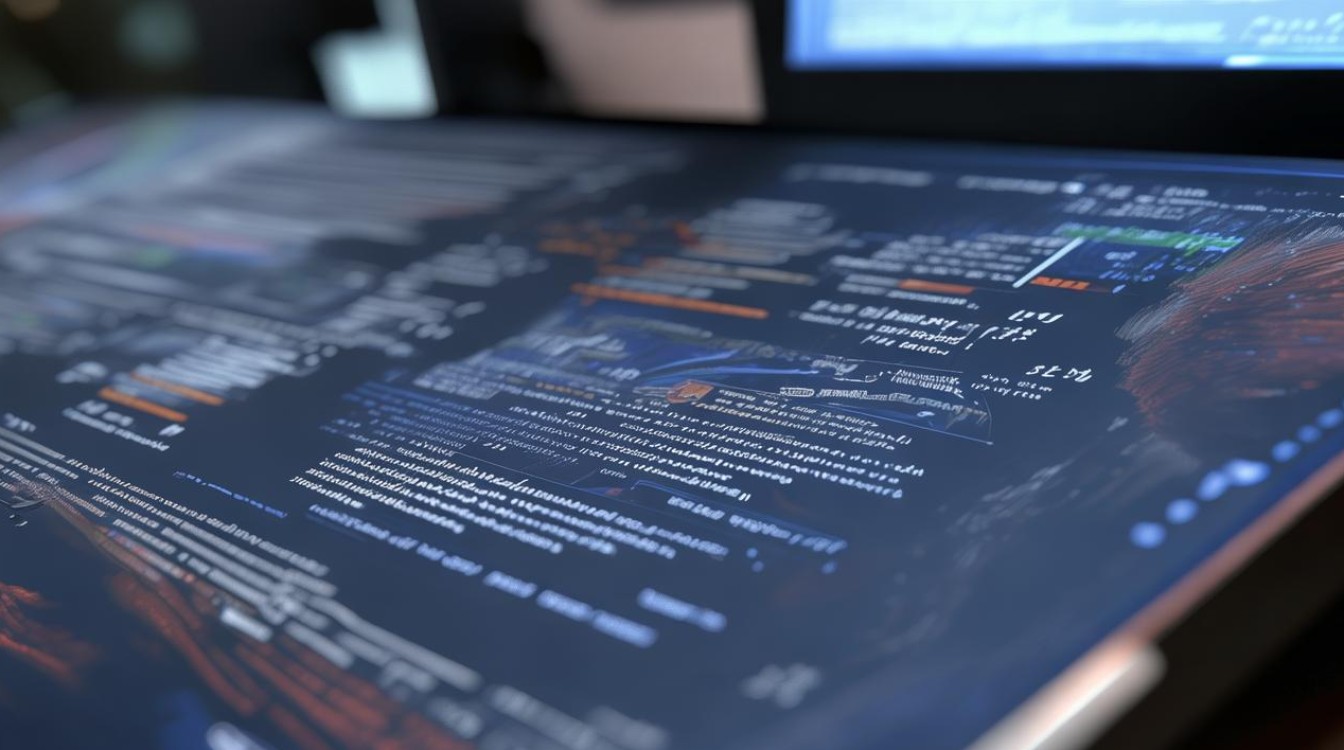
Q2: 安装过程中可以自定义分区吗? A2: 是的,无论是Windows还是Linux,在安装过程中都提供了自定义分区的选项,用户可以根据自己的需求调整分区大小、创建新分区或删除现有分区,合理的分区规划有助于更好地管理数据和提高系统性能。