电脑怎么打开显卡设置
打开显卡设置的方法因显卡品牌和操作系统的不同而有所差异,以下是常见的几种显卡品牌在Windows系统下的打开方式:

NVIDIA显卡
- 方法一:
- 右键菜单:在桌面空白处直接点击鼠标右键,查看是否有“NVIDIA控制面板”选项,如果有,直接点击即可打开显卡设置界面。
- 适用场景:适用于大多数安装了NVIDIA显卡驱动程序且正确配置了右键菜单的电脑。
- 方法二:
- 控制面板查找:点击电脑左下角的“开始”按钮,选择“控制面板”,在控制面板中,将查看方式设置为“大图标”或“小图标”,然后找到并点击“NVIDIA控制面板”。
- 适用场景:当右键菜单中没有“NVIDIA控制面板”选项,或者用户更习惯从控制面板进行操作时使用。
- 方法三:
- 通过搜索功能:点击电脑左下角的“开始”按钮,在搜索框中输入“NVIDIA控制面板”,然后在搜索结果中点击打开。
- 适用场景:适用于不知道控制面板具体位置或右键菜单中未显示相关选项的情况。
AMD显卡
- 方法一:
- 右键菜单:在桌面空白处右击,选择“AMD Radeon 设置”(不同版本可能名称略有差异),即可进入显卡设置界面。
- 适用场景:与NVIDIA显卡类似,适用于安装了AMD显卡驱动且配置了右键菜单的电脑。
- 方法二:
- 开始菜单搜索:点击“开始”菜单,在搜索栏输入“AMD Radeon 设置”,然后从搜索结果中选择并打开该程序。
- 适用场景:当右键菜单中未出现相关选项时,可通过此方法快速找到显卡设置程序。
- 方法三:
- 控制面板访问:打开控制面板,将查看方式调整为“大图标”,找到“AMD Radeon 设置”图标并双击打开。
- 适用场景:适合熟悉控制面板操作,且希望从传统设置入口进行显卡设置的用户。
Intel集成显卡
- 方法一:
- 图形属性:在桌面上点击右键,选择“图形属性”“显示设置”或“显卡控制面板”等类似选项,即可打开Intel显卡的控制界面。
- 适用场景:适用于大多数搭载Intel集成显卡的电脑,且显卡驱动正常安装的情况下。
- 方法二:
- 控制面板操作:打开控制面板,在控制面板中找到“Intel图形和媒体控制面板”或相关选项,双击打开。
- 适用场景:当右键菜单中的相关选项无法正常使用或未显示时,可通过控制面板查找并打开。
其他情况及注意事项
- 双显卡电脑:如果电脑配备了双显卡(如NVIDIA和Intel集成显卡或AMD和Intel集成显卡),可能需要在显卡设置中选择要使用的显卡进行相关设置,通常在显卡控制面板中有相关的切换选项或应用程序设置选项。
- 驱动程序问题:若无法找到显卡设置选项,可能是显卡驱动程序未正确安装或版本过旧,建议访问显卡厂商的官方网站,下载并安装最新的驱动程序,然后重新启动电脑,再尝试打开显卡设置。
- 系统兼容性:在某些特殊的操作系统或定制环境下,显卡设置的打开方式可能会有所不同,一些精简版的操作系统可能没有预装完整的显卡控制程序,需要手动安装或从厂商官网下载特定的驱动程序和管理工具。
以下是关于电脑打开显卡设置的相关问答FAQs:
如果我的电脑是笔记本电脑,显卡设置的打开方式是否和台式机一样?
答:大部分情况下是一样的,但有些笔记本电脑厂商可能会对显卡设置进行一些定制或集成到自身的管理软件中,某些品牌的笔记本电脑可能有专门的电源管理或性能调节软件,其中包含了显卡设置的相关选项,对于一些采用独立显卡和集成显卡切换的笔记本电脑,可能需要在特定的软件或系统设置中进行显卡切换和相关设置。

打开显卡设置后,如何恢复默认设置?
答:不同的显卡品牌和控制面板版本,恢复默认设置的方法可能会有所不同,在NVIDIA控制面板中,可以通过点击“恢复默认设置”或“应用以下设置”等类似的按钮来恢复默认值;在AMD Radeon 设置中,也有相应的“恢复默认”选项;对于Intel集成显卡的控制面板,通常可以在相关的设置页面中找到“恢复默认设置”的链接或按钮。
版权声明:本文由 芯智百科 发布,如需转载请注明出处。



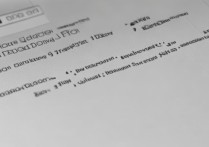

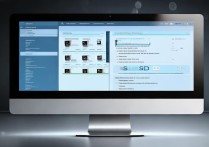

 冀ICP备2021017634号-12
冀ICP备2021017634号-12
 冀公网安备13062802000114号
冀公网安备13062802000114号