设置独显为默认显卡
确认显卡配置
| 步骤 | 操作详情 | 说明 |
|---|---|---|
| 右键点击“此电脑”或“我的电脑”图标,选择“属性”。 | 进入系统属性页面,可查看基本的系统信息。 | 初步了解电脑硬件相关信息。 |
| 在系统信息页面中,点击“设备管理器”。 | 打开设备管理器窗口,可对硬件设备进行管理。 | 查找显卡设备。 |
| 展开“显示适配器”选项,查看列出的显卡型号。 | 若看到两个显卡(如Intel HD Graphics和NVIDIA GeForce等),则说明设备配备双显卡。 | 确定电脑是否具备独显以及独显的具体型号等信息。 |
不同品牌显卡设置方法
NVIDIA显卡设置
| 步骤 | 操作详情 | 说明 |
|---|---|---|
| 右击桌面空白处,选择“NVIDIA控制面板”或者右击屏幕右下方的NVIDIA显卡图标,选择“NVIDIA控制面板”。 | 打开NVIDIA显卡的控制界面,可对显卡进行各种设置。 | 进入显卡控制面板是设置的关键前提。 |
| 在左侧菜单中,选择“管理3D设置”。 | 进入3D设置管理页面,可对3D应用程序的显卡使用等进行配置。 | 针对3D应用程序的显卡偏好设置在此进行。 |
| 在右侧的“全局设置”选项卡中,找到“首选图形处理器”选项。 | 该选项用于设置默认使用哪个显卡来处理图形任务。 | 将“首选图形处理器”设置为“高性能NVIDIA处理器”。 |
| 点击“应用”按钮保存设置。 | 使设置生效,让系统按照新的配置来使用显卡。 | 确保设置被系统认可并执行。 |
AMD显卡设置
| 步骤 | 操作详情 | 说明 |
|---|---|---|
| 右击桌面空白处,选择“AMD Radeon 设置”。 | 打开AMD显卡的设置界面,可对显卡相关参数进行调整。 | 进入适合AMD显卡的设置环境。 |
| 在“系统”选项卡中,点击“开关切换显卡”。 | 找到显卡切换的相关设置选项。 | 控制显卡切换的功能设置在此区域。 |
| 将“切换显卡方式”改为“手动”。 | 设置为手动模式,以便后续指定独显为默认。 | 避免自动切换导致不符合需求的情况。 |
| 在“电源”选项卡中,将“显卡切换设置”改为“始终使用独立显卡”。 | 明确指定在任何情况下都优先使用独显。 | 确保独显成为默认的图形处理单元。 |
| 点击“保存”按钮。 | 保存设置,使其在系统中生效。 | 让更改后的设置应用于系统。 |
通用设置方法(适用于部分情况)
| 步骤 | 操作详情 | 说明 |
|---|---|---|
| 打开“开始”菜单,点击“设置”图标。 | 进入Windows系统的设置界面,可对系统各项功能进行配置。 | 找到系统设置的入口。 |
| 在“设置”窗口中,点击“系统”选项。 | 进入系统相关的设置页面,包含显示等相关设置。 | 进一步细化到系统显示设置部分。 |
| 在左侧菜单中,点击“显示”选项。 | 专注于显示相关的设置选项。 | 查找与显卡显示相关的设置内容。 |
| 在右侧页面中,找到“图形性能”选项,将其设置为“独立显卡”。 | 直接指定使用独显来处理图形显示任务。 | 完成独显作为默认显卡的设置指向。 |
注意事项
- 驱动问题:在进行显卡设置之前,要确保显卡驱动已经正确安装并且是最新版本,过时或不兼容的驱动可能导致设置无法生效或者出现其他问题,可以通过显卡厂商的官方网站下载对应的最新驱动程序,然后按照提示进行安装。
- 软件兼容性:某些软件可能对显卡设置有特定要求,在将独显设置为默认显卡后,可能会出现部分软件无法正常启动或者显示异常的情况,此时可以尝试在软件的设置中调整显卡相关选项,或者联系软件开发商获取支持。
- 系统更新影响:系统更新有时可能会重置显卡设置,导致独显又恢复为非默认状态,在系统更新后,需要再次检查并确认显卡设置是否正确。
FAQs
问题1:设置独显为默认显卡后,电脑功耗会增加很多吗? 解答:一般情况下,独显的性能比集成显卡强,在运行时功耗会相对较高,但具体增加的功耗取决于独显的型号和使用情况,如果您只是进行一些日常的办公应用,如使用Word、Excel等,独显的功耗增加可能并不明显,但如果是进行大型游戏、3D建模等对图形性能要求较高的任务,独显会全力工作,功耗会有较明显的上升,现在很多高端独显都有节能技术,在空闲或低负载时会降低功耗,以平衡性能和能耗。

问题2:设置了独显为默认显卡,但是电脑还是感觉卡,怎么办? 解答:如果设置了独显为默认显卡后电脑仍然卡,可能有以下几个原因及解决方法,一是显卡驱动问题,可能是驱动安装不完整或版本不兼容,可以到显卡厂商官网下载最新驱动并重新安装,二是后台程序过多,占用了系统资源,可以通过任务管理器关闭不必要的后台程序,三是电脑散热不良,导致显卡等硬件性能下降,可以清理电脑内部的灰尘,确保散热风扇正常运转。

版权声明:本文由 芯智百科 发布,如需转载请注明出处。





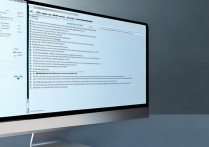
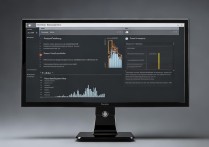
 冀ICP备2021017634号-12
冀ICP备2021017634号-12
 冀公网安备13062802000114号
冀公网安备13062802000114号