如何设置默认显卡
电脑使用过程中,有时我们需要根据实际需求来设置默认显卡,以下是关于如何设置默认显卡的详细方法:

NVIDIA显卡设置方法
| 步骤 | 具体操作 |
|---|---|
| 打开控制面板 | 右键点击桌面空白处,选择“NVIDIA控制面板”。 |
| 进入管理3D设置 | 在控制面板中,找到并点击“管理3D设置”选项。 |
| 更改首选图形处理器 | 在“全局设置”中,将“首选图形处理器”更改为“高性能NVIDIA处理器”,然后点击“应用”按钮保存设置。 |
AMD显卡设置方法
| 步骤 | 具体操作 |
|---|---|
| 打开显卡控制面板 | 右键点击桌面空白处,选择“AMD Radeon 设置”。 |
| 切换到系统选项卡 | 在控制面板中,切换到“系统”选项卡。 |
| 设置开关切换显卡 | 在“开关切换显卡”选项中,选择“高性能”对应的AMD显卡,然后点击“应用”按钮保存设置。 |
Intel集成显卡设置方法(以双显卡为例)
| 步骤 | 具体操作 |
|---|---|
| 打开显卡控制面板 | 右键点击桌面空白处,选择“图形属性”或“Intel Graphics Settings”。 |
| 进入显示设置 | 在控制面板中,找到并点击“显示设置”或相关选项。 |
| 选择默认显卡 | 在显示设置中,找到“多显示器”或“显卡切换”等选项,将默认显卡设置为Intel集成显卡,然后点击“应用”按钮保存设置。 |
通过BIOS设置默认显卡
| 步骤 | 具体操作 |
|---|---|
| 进入BIOS设置界面 | 重启计算机后,在开机时按下相应的按键(通常是Del、F2或F10)进入BIOS设置界面。 |
| 找到显卡相关设置选项 | 在BIOS中,找到与显卡相关的设置选项,如“Primary Graphics Adapter”或“Initiate Graphics Adapter”。 |
| 设置独立显卡为默认 | 将其设置为独立显卡对应的选项(如PCI-E),然后保存并退出BIOS即可。 |
注意事项
- 驱动问题:在进行显卡设置之前,确保已经安装了正确的显卡驱动程序,如果驱动程序版本过旧或不兼容,可能会导致设置失败或出现其他问题,建议访问显卡厂商的官方网站,下载并安装最新的驱动程序。
- 系统兼容性:不同的操作系统版本和电脑硬件配置可能会影响显卡设置的方法和效果,在进行设置之前,最好了解自己的电脑硬件和操作系统版本,以便选择正确的设置方法。
- 软件冲突:某些软件可能会与显卡设置产生冲突,导致设置无法生效或出现异常,如果在设置显卡后遇到问题,可以尝试关闭或卸载可能引起冲突的软件,然后重新进行设置。
FAQs

- 问题1:设置默认显卡后,电脑出现蓝屏或死机怎么办?
- 解答:这可能是由于显卡驱动程序不兼容或设置错误导致的,尝试重启电脑,进入安全模式,卸载当前的显卡驱动程序,然后访问显卡厂商的官方网站,下载并安装适合自己电脑型号和操作系统版本的驱动程序,安装完成后,再次尝试设置默认显卡,如果问题仍然存在,可能是硬件故障或其他系统问题,建议联系专业的电脑维修人员进行检修。
- 问题2:如何在Windows系统中快速切换默认显卡?
- 解答:对于NVIDIA和AMD显卡,可以通过显卡控制面板中的相关设置来实现快速切换,在NVIDIA控制面板中,可以在“管理3D设置”的“程序设置”中,为特定的程序指定使用独立显卡或集成显卡,这样在运行该程序时,系统会自动切换到相应的显卡,对于AMD显卡,也可以在显卡控制面板中找到类似的设置选项。
版权声明:本文由 芯智百科 发布,如需转载请注明出处。






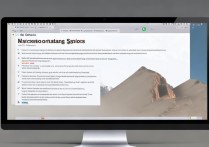
 冀ICP备2021017634号-12
冀ICP备2021017634号-12
 冀公网安备13062802000114号
冀公网安备13062802000114号