怎么更改显卡设置
显卡设置可以优化电脑性能,提升图形处理能力,无论是为了游戏体验、设计工作还是日常使用,正确的显卡设置都至关重要,以下是详细的步骤和指南,帮助你在不同操作系统和显卡品牌下更改显卡设置。

Windows系统下更改显卡设置
-
通过控制面板
- NVIDIA显卡:在桌面空白处右键点击,选择“NVIDIA控制面板”,在控制面板中,可以对“显示”、“3D设置”、“视频”、“显示颜色”等多个方面进行设置,在“3D设置”的“管理3D设置”中,可以选择需要自定义的程序,然后针对该程序设置首选图形处理器(高性能NVIDIA处理器或集成图形)、纹理过滤质量、最大预渲染帧数等参数。
- AMD显卡:右键点击桌面,选择“AMD Radeon 设置”,在打开的界面中,有“显示”、“性能”、“视频”等选项卡,比如在“性能”选项卡中,可以调整风扇转速控制策略,还能设置游戏和应用程序的特定配置,如抗锯齿、各向异性过滤等细节。
-
通过系统设置
- Windows 10/11:进入“设置”-“系统”-“显示”-“图形设置”,在这里可以选择应用的图形偏好,指定某个应用使用独立显卡或集成显卡运行,还能添加自定义的应用进行设置,在Windows 11中,还可以进入“游戏”设置,开启“游戏模式”,优化系统资源分配,提升游戏性能。
Mac系统下更改显卡设置
-
系统偏好设置:点击苹果菜单中的“系统偏好设置”,然后选择“节能”选项,可以看到与电池和电源适配器相关的显卡设置选项,当使用电池供电时,系统可能会自动降低显卡性能以节省电量;而插上电源适配器后,可以选择“高性能”图形模式,让显卡全力运行,以获得更好的图形处理效果。

-
应用程序特定设置:对于一些专业的图形应用程序,如Adobe Photoshop、Final Cut Pro等,通常可以在应用程序的偏好设置中找到与显卡相关的选项,这些选项可能包括启用或禁用硬件加速、设置图形缓存大小等,根据具体的应用需求和电脑硬件配置进行调整,可以优化应用程序的性能和稳定性。
Linux系统下更改显卡设置
-
使用显卡驱动控制面板
- NVIDIA显卡:安装NVIDIA显卡驱动后,通常会在桌面生成一个NVIDIA控制面板的快捷方式,或者可以在终端中输入相关命令打开,在控制面板中,可以对X服务器显示配置、3D设置等进行修改,如设置分辨率、刷新率、垂直同步等参数。
- AMD显卡:AMD显卡在Linux下的驱动控制工具是AMDGPU-Pro或开源驱动包中的相关设置工具,可以通过这些工具调整显卡的时钟频率、功耗限制等,还能进行OpenGL的相关设置,以满足不同应用场景的需求。
-
修改配置文件:对于一些高级用户,可以直接修改Linux系统的配置文件来更改显卡设置,修改
/etc/X11/xorg.conf文件(如果存在),可以设置显卡的驱动模块、显示模式、分辨率等基本参数,但需要注意的是,修改配置文件需要谨慎操作,如果设置不当可能导致系统无法正常启动或显卡无法正常工作。
常见问题解答FAQs
-
问:更改显卡设置后,游戏画面出现花屏或闪烁怎么办?
- 答:首先检查显卡驱动程序是否是最新版本,可以尝试更新驱动程序,如果问题仍然存在,可能是显卡设置中的分辨率、刷新率或显存频率等参数设置不当,可以恢复到默认设置,然后逐步调整参数,找到合适的配置,检查显示器与显卡之间的连接是否牢固,以及是否有其他软件与显卡设置冲突。
-
问:如何确定某个应用程序是否正在使用独立显卡?
- 答:在Windows系统中,可以通过任务管理器来查看,按下Ctrl+Shift+Esc组合键打开任务管理器,切换到“性能”选项卡,在“GPU使用情况”中可以看到正在使用显卡的应用程序及其使用的显卡类型,一些显卡控制面板也提供了查看应用程序显卡使用情况的功能,
版权声明:本文由 芯智百科 发布,如需转载请注明出处。



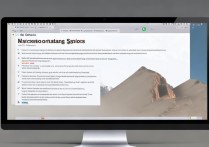



 冀ICP备2021017634号-12
冀ICP备2021017634号-12
 冀公网安备13062802000114号
冀公网安备13062802000114号