win10硬盘安装器
使用管理员身份运行CMD,挂载Win10 ISO后输入: ,1. dism /apply-image /imagefile:X:\sources\install.wim /index:1 /applydir:C: ,2. C:\Windows\System32\bcdboot C:\Windows /s C: ,(X为ISO盘符,C为系统盘,index数值通常为1)
什么是Win10硬盘安装器?
Win10硬盘安装器是指通过本地硬盘直接安装Windows 10操作系统的工具或方法,它无需依赖U盘、光盘等外部介质,而是通过本地硬盘的分区、系统文件解压以及引导配置完成安装,这种方式特别适用于以下场景:

- 需要快速重装系统且没有U盘或光驱;
- 计算机无法从USB设备启动;
- 需保留硬盘中的部分数据但需要重新分区或修复系统。
与传统的U盘安装相比,硬盘安装器的核心优势在于便捷性和速度,但对用户的操作能力要求更高,尤其是涉及分区、引导修复等步骤。
Win10硬盘安装器的核心原理
硬盘安装器的核心逻辑分为三步:
- 准备阶段:将Windows 10的ISO镜像解压到非系统分区(例如D盘)。
- 引导配置:通过工具或命令修改引导文件,使计算机重启后能加载安装程序。
- 安装阶段:进入安装界面后,格式化原系统分区并完成新系统的部署。
以下是硬盘安装与传统U盘安装的对比表格:

| 对比项 | 硬盘安装器 | U盘安装 |
|---|---|---|
| 所需工具 | 本地硬盘+解压工具(如WinRAR) | U盘+制作工具(如Rufus) |
| 安装速度 | 更快(依赖硬盘读写速度) | 较慢(依赖U盘速度) |
| 适用场景 | 无法使用U盘或需快速重装 | 新机首次安装或系统崩溃修复 |
| 操作复杂度 | 较高(需手动配置引导) | 较低(工具自动处理引导) |
详细安装步骤指南
准备工作
- 下载Windows 10 ISO镜像
从微软官网或可信渠道获取ISO文件(建议版本:21H2或更新)。 - 备份重要数据
系统安装可能涉及格式化操作,需提前备份C盘及桌面文件。 - 解压ISO文件
使用WinRAR或7-Zip将ISO解压到非系统分区(例如D:\Win10)。
配置引导
- 打开命令提示符(管理员权限)
按Win+X→ 选择“Windows PowerShell(管理员)”。 - 运行引导命令
输入以下命令,将安装文件关联到引导菜单:D:\Win10\boot\bootsect.exe /nt60 C:
注:
D:\Win10为解压路径,需根据实际情况修改。
重启并进入安装界面
- 重启计算机
保存所有工作后重启,选择从“Windows安装程序”启动。 - 选择安装类型
在安装界面选择“自定义安装”,进入分区管理页面。
分区与格式化
- 删除原系统分区
若需彻底重装,选中原系统分区(通常为C盘)并点击“删除”。 - 新建分区
点击“新建”分配系统盘空间(建议至少100GB),并格式化(NTFS格式)。
完成安装
- 等待文件复制
安装程序会自动将文件从解压目录复制到新分区。 - 配置初始设置
根据提示设置用户名、密码、隐私选项等。
常见问题及解决方案
安装中途报错“无法找到安装源”
- 原因:解压后的安装文件被误删或路径错误。
- 解决:重新解压ISO文件,并确保引导命令中的路径正确。
启动时无引导菜单
- 原因:引导配置失败或EFI分区损坏。
- 解决:使用PE工具(如微PE)修复引导,或重新执行
bootsect命令。
注意事项
- 分区风险:误删其他分区可能导致数据丢失,操作前务必确认分区信息。
- 驱动兼容性:安装完成后需联网更新驱动,尤其是显卡和主板驱动。
- 激活问题:若原系统已激活,重装同版本Win10会自动激活;否则需输入密钥。
FAQs
Q1:使用硬盘安装器会清空整个硬盘吗?
不会,仅格式化选中的系统分区(如C盘),其他分区(如D盘、E盘)数据不受影响,但仍建议提前备份。
Q2:安装过程中蓝屏如何解决?
蓝屏通常由硬件驱动冲突或文件损坏引起,可尝试以下步骤:

- 重启后选择“修复计算机”→ 进入安全模式卸载最近安装的驱动;
- 使用
chkdsk /f命令检查硬盘错误; - 重新下载ISO文件并验证完整性(可通过SHA1校验)。
版权声明:本文由 芯智百科 发布,如需转载请注明出处。






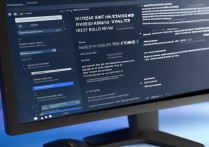
 冀ICP备2021017634号-12
冀ICP备2021017634号-12
 冀公网安备13062802000114号
冀公网安备13062802000114号