主板bios设置图解

是主板BIOS设置的详细说明:

进入BIOS的方法
| 电脑品牌 | 常见启动键 |
|---|---|
| Dell | F2(进入BIOS),F12(快速启动菜单) |
| HP/Compaq | F10,部分机型可能是Esc |
| Lenovo/IBM | 大多数是F1或F2 |
| Acer | F2或Del |
| ASUS | Del |
BIOS界面介绍
- Main(标准CMOS功能):主要显示系统基本信息,如时间、日期、硬盘、光驱等硬件设备的基本信息,可在此设置系统时间和日期,以及查看硬件设备是否被正确识别。
- Advanced BIOS Features(高级BIOS功能):用于设置系统的启动顺序、病毒警告、CPU相关参数等,其中启动顺序设置决定了计算机开机时首先从哪个设备查找操作系统,常见的启动设备有硬盘、光驱、U盘等。
- PCIPnP(即插即用):一般用于自动配置即插即用设备,通常保持默认设置即可,如果安装了新硬件,系统可能会在此页面提示发现新设备并自动配置。
- Frequency/Voltage Control(频率和电压控制):主要用于设置CPU的外频、倍频以及电压等参数,以调整CPU的工作频率和性能,但此部分设置较为复杂,且不当设置可能导致系统不稳定甚至损坏硬件,建议普通用户谨慎操作。
- Integrated Peripherals(集成外设):用于设置主板集成的各种外设,如声卡、网卡、USB控制器等的功能和工作模式。
- Power Management Setup(电源管理设置):可以设置系统的节能模式、电源唤醒功能等,例如可设置计算机在多长时间无操作后进入休眠状态,或通过鼠标、键盘等设备唤醒系统。
- H/W Monitor(硬件监测):显示系统硬件的各种实时参数,如CPU温度、电压、风扇转速等,方便用户了解硬件的工作状态。
常用设置选项及图解
- 设置启动顺序:进入“Advanced BIOS Features”选项,找到“Boot Sequence”或“First Boot Device”“Second Boot Device”等启动项设置选项,使用方向键选择要设置的设备,然后按回车键,在弹出的列表中选择相应的启动设备,如硬盘(一般为HDD或SATA开头)、光驱(一般为CD/DVD或Optical Drive)、U盘(一般为USB HDD或USB Flash)等,设置完成后,按F10键保存并退出BIOS,计算机将按照设置的启动顺序查找操作系统。
- 开启或关闭USB设备支持:在“Integrated Peripherals”选项中,找到“USB Controller”或“USB Function”等选项,将其设置为“Enabled”可开启USB设备支持,设置为“Disabled”则禁用USB设备,若需使用USB设备启动系统,还需确保“USB Boot”选项为“Enabled”。
- 调整CPU频率:进入“Frequency/Voltage Control”选项,找到“CPU Clock”或“CPU Frequency”等设置项,可通过调整外频(如“CPU External Frequency”)和倍频(如“Multiplier Factor”)来改变CPU的主频,但要注意,提高CPU频率可能会增加功耗和发热量,导致系统不稳定,需根据实际情况谨慎调整,并确保CPU散热器能够有效散热。
相关问题与解答
- 问题1:设置完BIOS后,计算机无法正常启动,可能是什么原因?
- 解答:可能是BIOS设置错误导致的,启动顺序设置不正确,没有将正确的硬盘或启动设备设置为第一启动项;或者CPU频率、电压等设置过高,导致系统不稳定甚至无法启动,如果在BIOS中更改了某些硬件相关的设置,而实际硬件不支持,也可能导致启动失败,此时可以尝试进入BIOS,恢复默认设置,或检查各项设置是否正确。
- 问题2:如何在BIOS中查看CPU温度?
- 解答:进入BIOS后,找到“H/W Monitor”(硬件监测)选项,在该页面中通常会显示CPU的温度、电压、风扇转速等实时参数。
版权声明:本文由 芯智百科 发布,如需转载请注明出处。





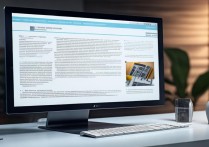

 冀ICP备2021017634号-12
冀ICP备2021017634号-12
 冀公网安备13062802000114号
冀公网安备13062802000114号