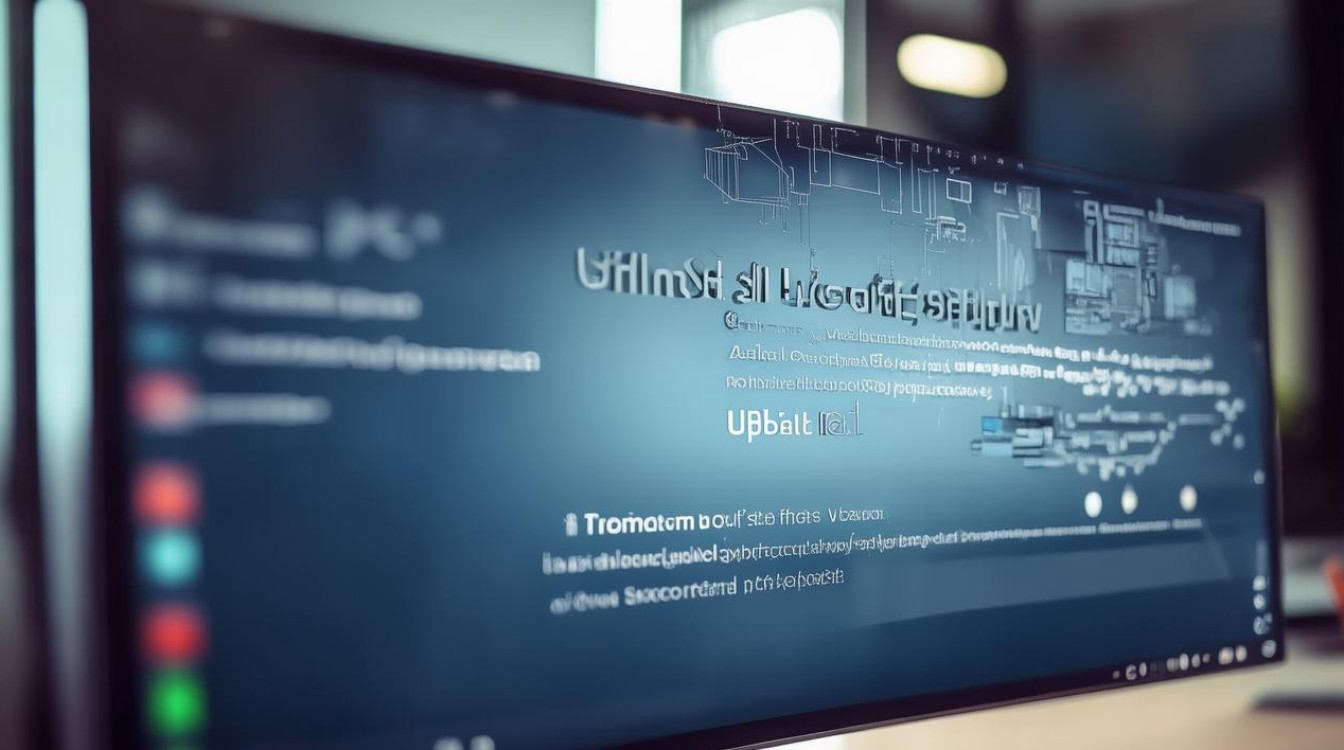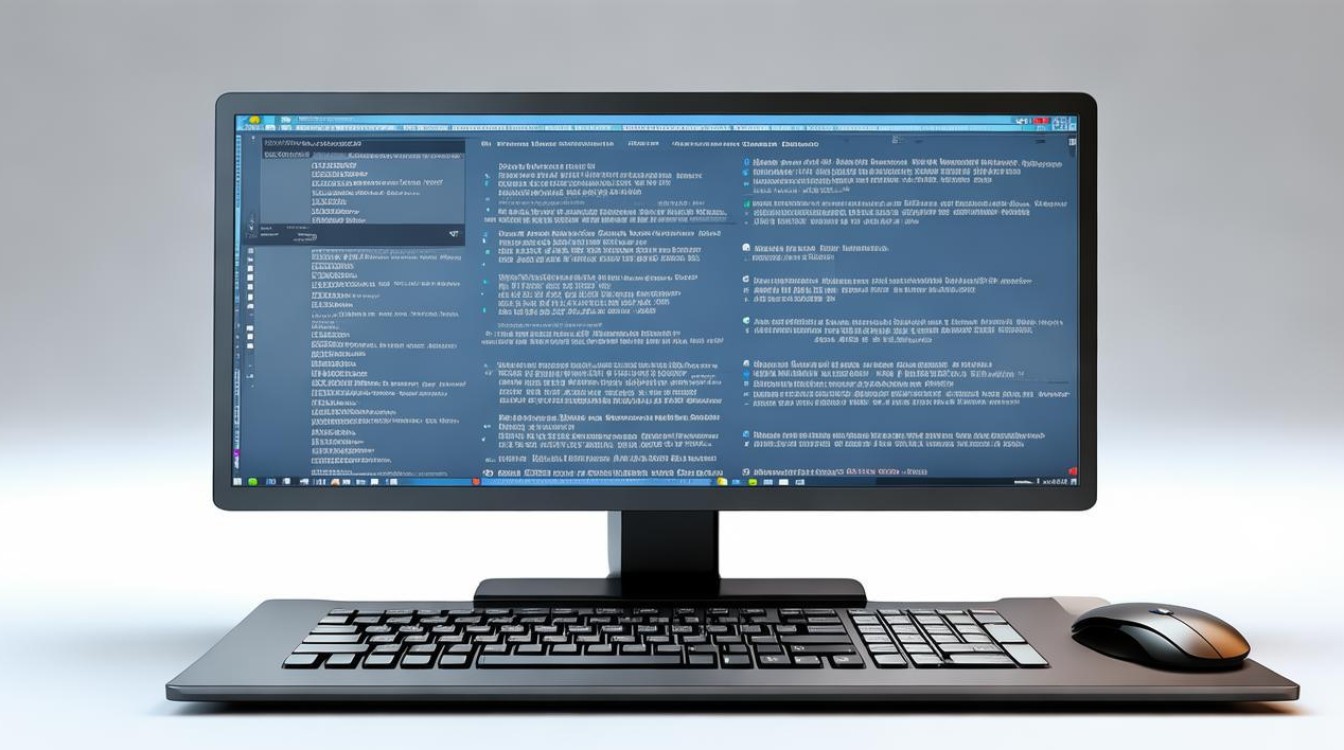台式电脑系统怎么修复
shiwaishuzidu 2025年4月11日 13:15:44 系统 23
台式电脑系统修复可通过多种方法,如使用系统自带修复工具、进入安全模式排查问题、利用系统还原点还原、重装操作系统等,需根据具体情况选择合适的修复方式。
台式电脑系统出现故障时,可以尝试以下几种修复方法:

-
基础排查与简单修复
- 重启电脑:很多时候,简单的重启操作就能解决一些临时性的系统问题,因为重启可以清除内存中的临时数据,重新加载系统文件和驱动程序,解决因软件冲突或系统资源占用过多导致的卡顿、无响应等问题。
- 检查硬件连接:确保电脑内部的各种硬件设备连接正常,如内存条是否插好、硬盘数据线和电源线是否松动、显卡是否安装牢固等,硬件连接不良可能导致系统无法正常启动或运行不稳定。
- 进入安全模式:如果电脑能开机但运行异常,可以尝试进入安全模式,在安全模式下,系统只加载最基本的驱动和服务,可以帮助确定问题是由软件还是硬件引起的,对于Windows系统,通常可以在开机时按F8键(对于一些较新的Windows版本可能需要通过其他方式进入,如在登录界面按住Shift键然后点击“重启”),选择“安全模式”进入。
-
系统自带工具修复

- 使用系统还原功能:如果您之前创建过系统还原点,可以使用系统还原将系统恢复到之前的正常状态,在Windows系统中,可以通过控制面板 -> 恢复 -> 打开系统还原,选择一个合适的还原点进行还原,系统还原会撤销自还原点之后对系统进行的更改,但不会影响个人文件。
- 运行系统文件检查器(SFC):以管理员身份打开命令提示符(在Windows中,可以通过在开始菜单搜索栏输入“cmd”,然后右键点击“命令提示符”选择“以管理员身份运行”),在命令提示符中输入“sfc /scannow”并回车,系统文件检查器会扫描系统文件的完整性,并自动修复受损的系统文件。
- 使用DISM工具:如果SFC无法解决问题,可以尝试使用部署映像服务和管理工具(DISM),在管理员身份的命令提示符下输入“DISM /Online /Cleanup-Image /RestoreHealth”,该工具会从Windows更新服务器下载所需的文件来修复损坏的系统映像。
-
重装应用程序或驱动程序
- 卸载问题软件:如果系统故障是在安装了某个特定软件后出现的,可能是该软件与系统不兼容或存在错误,可以尝试卸载该软件,然后观察系统是否恢复正常,在Windows中,可以通过控制面板 -> 程序 -> 程序和功能 找到要卸载的软件进行卸载。
- 更新或重新安装驱动程序:过时或损坏的驱动程序可能导致系统出现问题,如显示异常、死机等,可以访问硬件制造商的官方网站,下载并安装最新的驱动程序,如果不确定是哪个硬件的驱动出现问题,可以使用驱动管理软件(如驱动人生、鲁大师等)来检测和更新驱动程序。
-
系统重置或重装

- 系统重置:对于Windows系统,可以使用系统自带的“重置此电脑”功能,在设置 -> 更新和安全 -> 恢复 中可以找到该选项,系统重置会保留个人文件,但会删除应用程序和设置,将系统恢复到初始状态。
- 重装系统:如果以上方法都无法解决问题,或者系统已经严重损坏无法正常运行,最后的选择是重装系统,重装系统会清除系统分区上的所有数据,因此一定要提前备份重要文件,可以使用安装光盘、U盘等介质引导电脑进行系统安装,在安装过程中,按照提示进行操作即可。
当台式电脑系统出现故障时,不要慌张,可以按照上述步骤逐一排查和修复,定期备份重要数据也是预防数据丢失的重要措施,如果对电脑操作不太熟悉或问题较为复杂,建议寻求专业技术人员的帮助。