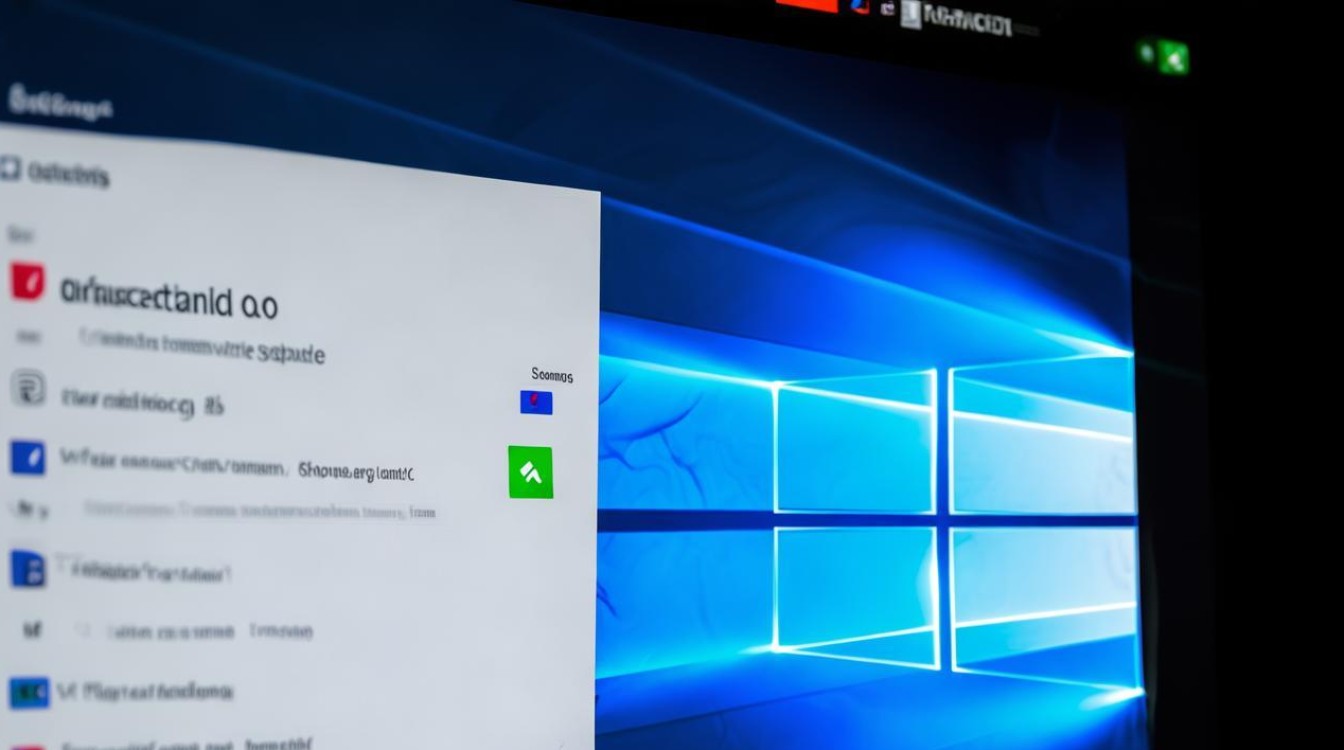固态硬盘主板怎么设置
shiwaishuzidu 2025年4月26日 06:18:35 固态 5
不同主板设置固态硬盘方式有别,通常进 BIOS,找到存储相关设置项,开启 AHCI 模式,若组阵列等则按需在 RAID 等选项里设置,具体因主板而异。
固态硬盘(SSD)因其高速读写性能逐渐成为主流存储设备,但要充分发挥其性能优势,主板BIOS设置至关重要,以下是详细的设置步骤和注意事项:

进入BIOS设置界面
-
重启电脑:在开机画面出现时,根据屏幕提示按下相应的按键(如F2、Del、Esc等)进入BIOS设置界面,不同品牌和型号的主板进入BIOS的按键可能不同,常见品牌如华硕(F2或Del)、技嘉(Del)、微星(Del)等。
-
识别固态硬盘:进入BIOS后,找到“Main”“Advanced”“Hard Drive BBS Priorities”等选项卡,查看主板是否已识别固态硬盘,若未识别,需检查固态硬盘的连接是否牢固,包括电源线和数据线,对于M.2接口的固态硬盘,还需确保插入正确且接触良好。
设置启动顺序
-
找到启动选项:在BIOS中,找到“Boot”或“Startup”选项卡,该选项用于设置电脑的启动顺序。
-
调整启动顺序:将固态硬盘设置为第一启动设备,通常可以使用“+”“-”键或上下方向键来调整启动设备的优先级,确保固态硬盘位于列表顶部,这样,电脑在启动时会首先从固态硬盘读取数据,加快启动速度。
-
保存并退出:设置完成后,按F10键保存设置并退出BIOS,电脑将自动重启,并从固态硬盘启动。
开启AHCI模式
-
找到硬盘模式设置:在BIOS中,找到“Advanced”“Chipset”“Storage”等选项卡,其中包含硬盘模式的设置选项。
-
选择AHCI模式:将硬盘模式设置为AHCI(Advanced Host Controller Interface),该模式能够充分发挥固态硬盘的性能优势,提高数据传输速度和系统响应能力,若原本是IDE模式或其他模式,需更改为AHCI模式。

-
保存设置:更改完成后,按F10键保存设置并退出BIOS,电脑重启后,AHCI模式将生效。
固态硬盘分区与格式化
-
进入系统后操作:如果固态硬盘是全新的或刚从其他设备转移过来,需要对其进行分区和格式化,在Windows系统中,可以通过“磁盘管理”工具来完成,右键点击“此电脑”,选择“管理”,然后打开“磁盘管理”。
-
分区操作:在磁盘管理中,找到固态硬盘的盘符,右键点击未分配的空间,选择“新建简单卷”,按照向导提示,设置分区大小、驱动器号等信息,完成分区操作。
-
格式化操作:分区完成后,对固态硬盘进行格式化,建议选择NTFS文件系统,并勾选“执行快速格式化”选项,以提高格式化速度。
4K对齐设置
-
使用系统自带工具:在Windows 7及以上系统中,安装固态硬盘后,使用系统自带的分区和格式化工具进行操作,系统会自动实现4K对齐,但在一些特殊情况下,如使用第三方分区工具导致对齐问题,可能需要手动调整。
-
使用专业工具:如果不确定固态硬盘是否已经4K对齐,可以使用专业的硬盘检测工具,如AS SSD Benchmark、CrystalDiskInfo等进行检测,若未对齐,可使用硬盘分区工具Diskgen软件(至少是3.7版本以上)对固态硬盘进行4K对齐操作。
其他优化设置
-
关闭不必要的启动项:在BIOS或操作系统中,可以关闭一些不必要的启动项,如软驱、光驱等,以加快电脑的启动速度,在BIOS的“Boot”或“Startup”选项卡中,可以找到相关设置并禁用不需要的启动设备。

-
调整内存缓存策略:部分主板BIOS中提供了内存缓存策略的设置选项,如Prefetch、Cache等,可以根据固态硬盘的性能和实际需求,适当调整这些选项,以提高系统的运行效率,但需要注意的是,不合理的调整可能会导致系统不稳定或性能下降,建议在了解清楚各选项含义后再进行操作。
常见问题及解决方法
| 问题 | 解决方法 |
|---|---|
| 固态硬盘无法识别 | 检查固态硬盘的连接是否牢固,包括电源线和数据线;进入BIOS设置,检查是否启用了相关的硬盘接口;尝试更换数据线或接口;更新主板驱动程序和BIOS版本。 |
| 电脑无法从固态硬盘启动 | 检查固态硬盘是否已设置为第一启动设备;确保固态硬盘已正确分区和格式化,并且安装了操作系统;若使用了UEFI启动模式,需确保固态硬盘的分区格式为GPT。 |
| 开启AHCI模式后系统蓝屏 | 可能是由于驱动程序不兼容或系统设置问题,可以尝试更新主板芯片组驱动程序和固态硬盘驱动程序;在BIOS中恢复默认设置,然后重新开启AHCI模式;若问题仍然存在,可以考虑在系统中安装AHCI驱动补丁或更换兼容性更好的固态硬盘。 |
FAQs
问:设置固态硬盘主板时,是否需要重新安装操作系统?
答:一般情况下,如果在安装固态硬盘之前已经安装了操作系统,且在设置过程中没有对硬盘进行重新分区等操作,那么不需要重新安装操作系统,但如果对固态硬盘进行了重新分区或格式化,或者更改了硬盘模式等重要设置,导致系统无法正常启动,就需要重新安装操作系统,如果原来是机械硬盘,现在更换为固态硬盘,并且希望将系统迁移到固态硬盘上,也需要进行系统安装或迁移操作。
问:如何确定主板是否支持我要安装的固态硬盘?
答:首先查看固态硬盘的接口类型,常见的有SATA接口和M.2接口,然后查看主板的说明书或官方网站,了解主板支持的硬盘接口类型和规格,对于SATA接口的固态硬盘,一般主板都会有多个SATA接口,只要接口数量和版本满足要求即可,对于M.2接口的固态硬盘,需要注意主板支持的M.2接口协议(如SATA协议、NVMe协议)以及传输速率等因素,还可以通过查看主板的芯片组型号,了解其对不同类型硬盘的支持情况,如果不确定,可以咨询主板厂商或在相关的硬件论坛上寻求帮助。