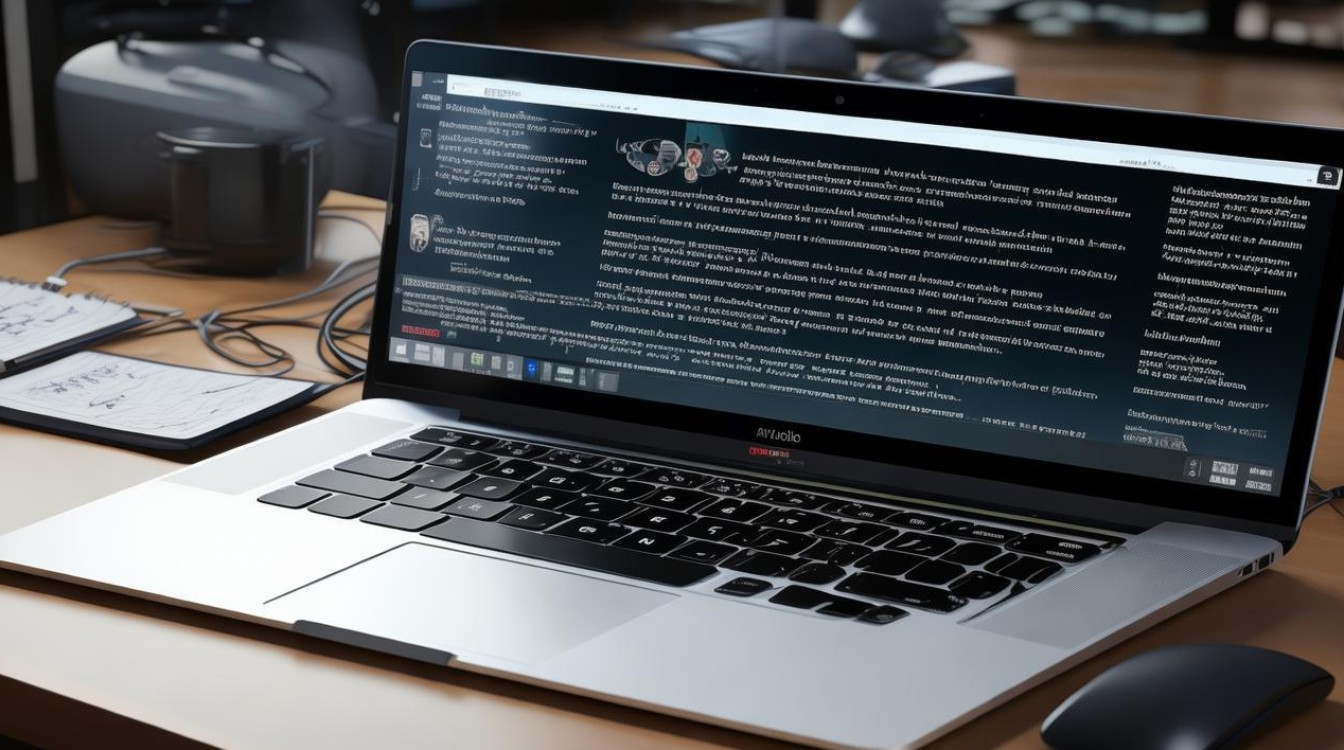固态硬盘安装好之后
shiwaishuzidu 2025年4月19日 05:02:33 固态 21
固态硬盘安装好之后,需进行分区、格式化,安装操作系统,最后安装驱动程序及常用软件。
固态硬盘安装好之后,需要进行一系列的设置和检查以确保其正常工作并发挥最佳性能,以下是详细的步骤和注意事项:

-
硬件连接与识别
- 检查物理连接:确保固态硬盘已正确安装在电脑主机的硬盘位,并通过SATA数据线或NVMe接口(取决于固态硬盘类型)连接到主板,确认电源线已连接,为固态硬盘提供电力。
- 开机进入系统:启动电脑,进入操作系统,在大多数情况下,系统会自动检测到新安装的固态硬盘,并在“此电脑”或“我的电脑”中显示为一个新的磁盘分区。
-
初始化与分区
- 打开磁盘管理:按下快捷键Win+R,输入
compmgmt.msc,点击确定打开计算机管理,然后在左侧点击“磁盘管理”。 - 初始化磁盘:对于新硬盘,系统可能会提示初始化磁盘,选择适当的初始化选项,如GPT(GUID Partition Table)或MBR(Master Boot Record),然后点击确定,GPT是较新的分区表格式,支持更大的硬盘和更多的分区,推荐使用GPT。
- 创建分区:在磁盘管理中,右键点击未分配的空间,选择“新建简单卷”,然后按照向导进行分区,可以设置分区大小、分配驱动器号等。
- 打开磁盘管理:按下快捷键Win+R,输入
-
文件系统格式化
- 选择文件系统:在新建简单卷向导中,会要求选择文件系统,常见的文件系统有NTFS、FAT32和exFAT,NTFS是Windows常用的文件系统,支持大文件和大容量分区;FAT32兼容性好,但不支持4GB以上的单个文件;exFAT则适用于闪存驱动器和移动存储设备,根据需要选择合适的文件系统。
- 完成格式化:选择文件系统后,点击“下一步”并等待格式化完成,格式化过程可能需要一些时间,具体取决于分区大小和硬盘性能。
-
设置为主启动盘(可选)

- 进入BIOS/UEFI设置:如果希望将固态硬盘设置为系统的主启动盘,需要进入BIOS或UEFI设置,在开机时按下Del、F2或其他指定键可进入BIOS/UEFI设置界面。
- 调整启动顺序:在BIOS/UEFI设置中,找到“启动”或“Boot”选项,并将固态硬盘设置为第一启动项,保存设置并退出BIOS/UEFI。
-
安装操作系统(如需)
- 准备安装介质:如果固态硬盘上尚未安装操作系统,需要准备一个安装介质,如USB启动盘或光盘。
- 运行安装程序:将安装介质插入电脑,重启并从安装介质启动,按照操作系统安装向导的指示进行操作,选择固态硬盘作为安装目标。
-
优化与测试
- 启用AHCI模式:在BIOS/UEFI设置中,确保SATA控制器处于AHCI(Advanced Host Controller Interface)模式,AHCI模式能提供更好的性能和兼容性。
- 运行性能测试:可以使用软件如CrystalDiskMark、AS SSD Benchmark等来测试固态硬盘的读写速度和性能表现,这些测试可以帮助确认固态硬盘是否正常工作,并达到预期的性能指标。
-
数据迁移(可选)
- 克隆原系统:如果之前使用的是机械硬盘,并且希望将原系统迁移到固态硬盘上,可以使用克隆软件如Clonezilla、傲梅分区助手等来进行系统克隆,这样可以避免重新安装操作系统和所有应用程序。
- 手动复制数据:如果不需要迁移整个系统,也可以手动选择重要文件和文件夹进行复制。
固态硬盘安装好之后需要进行一系列设置和检查以确保其正常工作并发挥最佳性能,通过以上步骤,可以顺利完成固态硬盘的安装和配置,享受更快的读写速度和更流畅的系统体验。

FAQs
问:固态硬盘安装好之后,为什么系统没有自动识别? 答:这可能是由于多种原因导致的,比如固态硬盘未正确连接到主板、电源线未插好、BIOS/UEFI设置中未启用相关接口或模式等,请检查所有的物理连接是否稳固,包括数据线和电源线,进入BIOS/UEFI设置,查看SATA控制器是否处于正确的模式(如AHCI),并确保固态硬盘被识别,如果问题依旧存在,可以尝试更换数据线或联系硬件厂商寻求支持。
问:固态硬盘安装好之后,如何确保数据的安全性? 答:为了确保数据的安全性,建议定期备份重要数据到其他存储介质,如外部硬盘、云存储等,还可以启用操作系统的内置安全功能,如BitLocker加密(Windows系统)或FileVault加密(Mac系统),对固态硬盘上的数据进行加密保护,注意避免在不安全的网络环境下传输敏感数据,以防数据泄露。