备份到u盘的显卡驱动怎么安装失败怎么办
shiwaishuzidu 2025年4月30日 13:57:35 显卡 10
安装U盘内显卡驱动失败时,先检查驱动文件是否完整,重新下载或换U盘复制,确认系统版本与驱动兼容,右键以管理员身份运行安装程序,若仍失败,尝试设备管理器手动更新驱动,或访问官网下载最新版本。
安装失败常见原因及解决方案(表格归纳)
| 问题类型 | 可能原因 | 解决方案 |
|---|---|---|
| 文件损坏 | U盘传输中文件丢失或存储介质损坏 | 校验文件完整性(如MD5/SHA1值对比)、重新备份或下载驱动 |
| 驱动不兼容 | 驱动版本与系统/硬件不匹配 | 确认显卡型号和系统版本(如Windows 10/11 32位或64位),下载对应官方驱动 |
| 权限不足 | 安装程序未以管理员身份运行 | 右键点击安装程序 → 选择“以管理员身份运行” |
| 系统服务冲突 | 安全软件拦截或系统服务被禁用 | 暂时关闭杀毒软件、启用Windows Update服务 |
| 驱动签名限制 | 系统强制要求数字签名(尤其Windows 11) | 禁用驱动程序强制签名(通过高级启动设置) |
| 残留旧驱动 | 旧版本驱动未完全卸载 | 使用DDU(Display Driver Uninstaller)工具彻底清除旧驱动 |
分步排查与修复流程
验证U盘驱动文件的完整性
- 步骤1:插入U盘,检查驱动文件夹是否完整,通常显卡驱动包含
.exe安装程序或.inf系统文件。 - 步骤2:比对文件哈希值(如官网提供的MD5值),若不一致,需重新从官网下载驱动并备份到U盘。
- 工具推荐:使用
CertUtil -hashfile 文件名 SHA256命令校验文件。
确认驱动与系统的兼容性
- 显卡型号:通过设备管理器查看显卡型号(右键“此电脑”→管理→设备管理器→显示适配器)。
- 系统版本:按
Win + R输入winver查看Windows版本,NVIDIA驱动需区分Game Ready和Studio版本。 - 解决方案:从官网下载驱动时,选择与系统位数(32位/64位)和版本匹配的安装包。
以管理员权限运行安装程序
- 操作步骤:右键点击U盘中的驱动安装文件(如
setup.exe)→“以管理员身份运行”。 - 注意:若提示“拒绝访问”,可能需检查U盘是否被写保护(U盘侧面是否有物理开关)。
禁用驱动程序强制签名(Windows 10/11)
- 步骤1:按
Win + I→“更新和安全”→“恢复”→“高级启动”→“立即重新启动”。 - 步骤2:重启后选择“疑难解答”→“高级选项”→“启动设置”→点击“重启”。
- 步骤3:按数字
7或F7选择“禁用驱动程序强制签名”。 - 步骤4:重新安装驱动。
彻底卸载旧驱动
- 使用DDU工具:
- 从Guru3D官网下载DDU工具。
- 进入安全模式(重启时按
Shift键进入高级启动)。 - 运行DDU,选择显卡品牌(如NVIDIA/AMD)→“清除并重启”。
- 重启后重新安装U盘中的驱动。
手动安装驱动(适用于.inf文件)
- 步骤1:在设备管理器中右键显卡设备→“更新驱动程序”→“浏览我的计算机以查找驱动程序”。
- 步骤2:选择U盘中的驱动文件夹(包含
.inf文件)→按提示完成安装。
进阶问题处理
-
问题:安装过程中黑屏/卡死
解决:进入安全模式卸载驱动,检查显卡硬件是否故障(如接口接触不良)。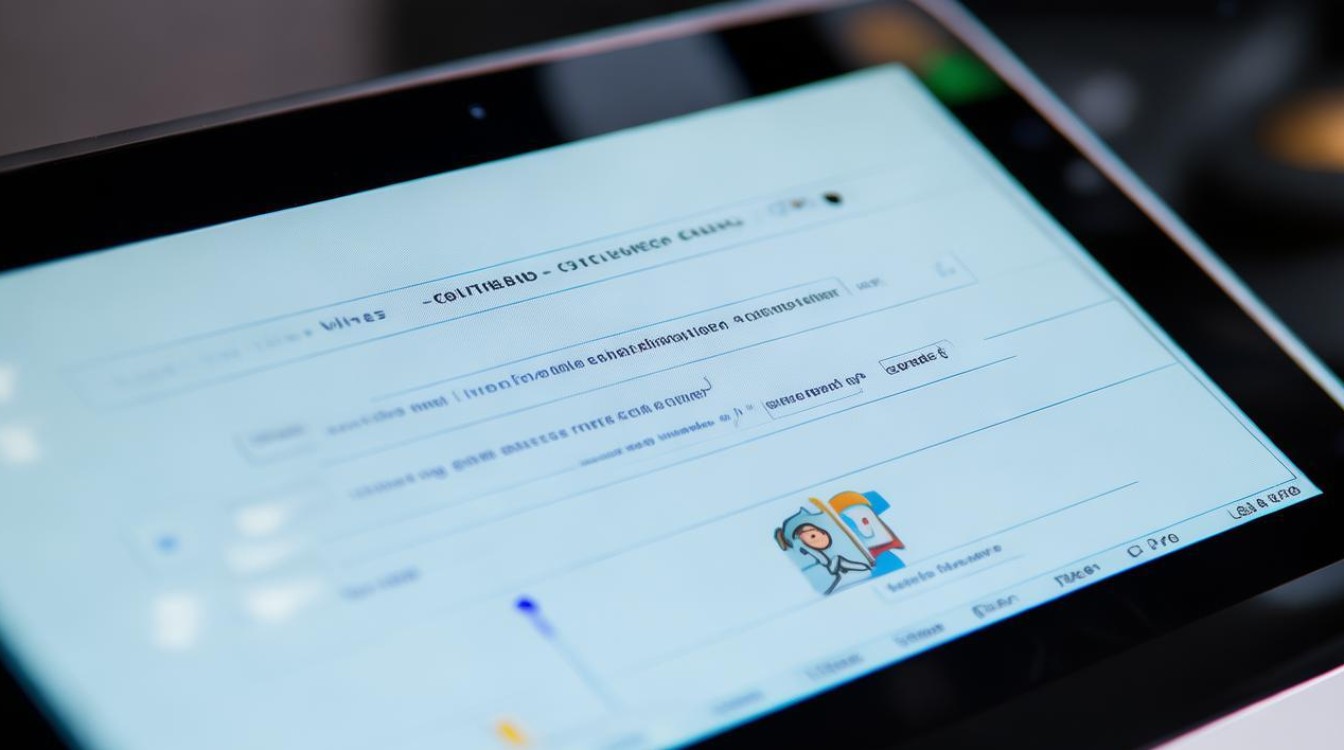
-
问题:提示“此驱动程序未经过微软认证”
解决:在组策略中允许未签名驱动(gpedit.msc→用户配置→管理模板→系统→驱动程序安装→禁用“设备驱动程序的代码签名”)。
相关问答(FAQs)
Q1:如何检查显卡驱动是否与当前系统兼容?
A1:

- 查看系统版本:按
Win + R输入dxdiag,记录操作系统版本和位数。 - 访问显卡官网(如NVIDIA/AMD/Intel),在驱动下载页面选择与系统匹配的版本。
Q2:安装显卡驱动后屏幕分辨率异常怎么办?
A2:
- 回滚驱动:设备管理器中右键显卡→“属性”→“驱动程序”→“回退驱动程序”。
- 重新安装旧版本驱动(如从U盘中选择历史版本)。










