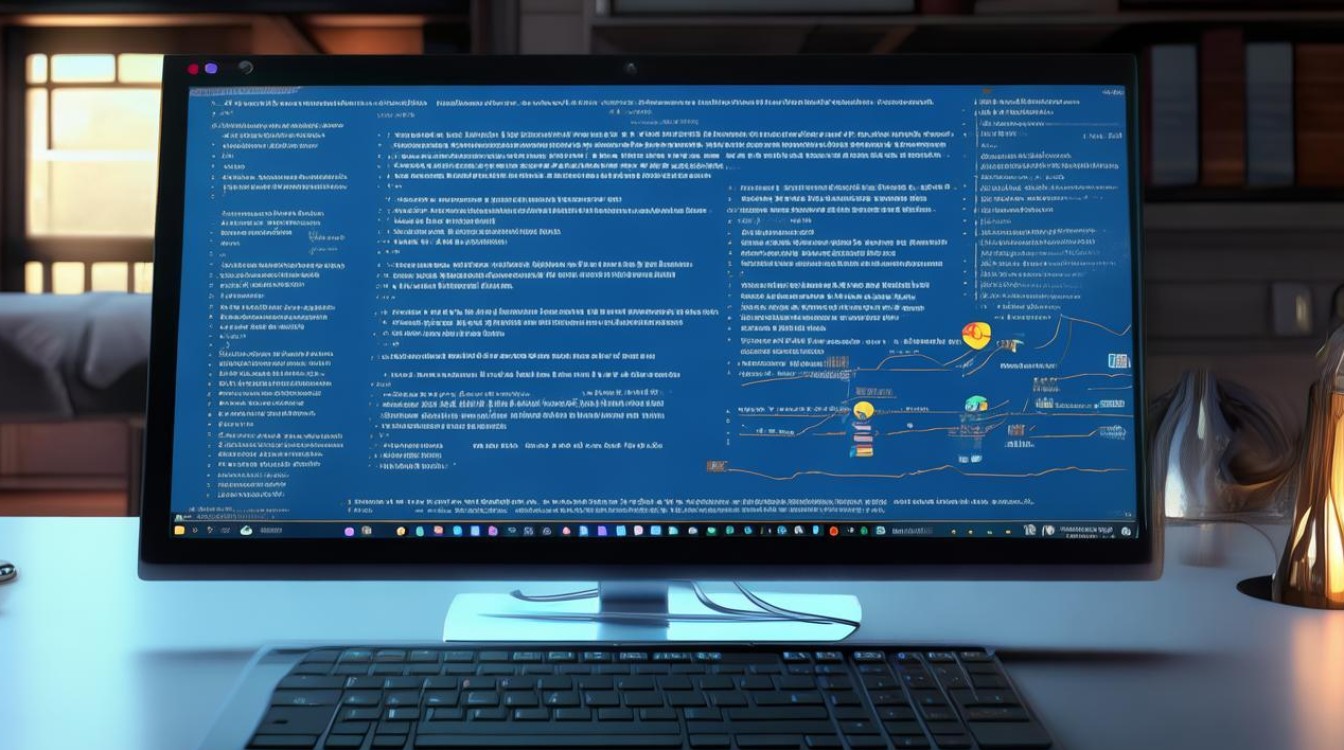微星主板怎么重装系统
shiwaishuzidu 2025年4月15日 07:26:44 系统 18
微星主板重装系统:准备U盘启动盘,进入BIOS设置U盘启动,保存重启后按提示操作。
微星主板重装系统可以通过多种方法实现,以下是几种常见的方式及其详细步骤:

-
使用U盘重装
- 准备工作
- 下载系统镜像:访问MSDN等正规网站,下载所需的Windows系统镜像文件(如Windows 10或Windows 11)。
- 准备U盘:建议使用容量不小于8GB的U盘,确保U盘中的数据已备份,因为制作启动盘会格式化U盘。
- 制作U盘启动盘
- 打开下载好的系统镜像文件,找到其中的
sources文件夹,将里面的install.wim文件解压出来并复制到U盘根目录下。 - 下载并安装软碟通等U盘启动盘制作工具,将U盘插入电脑,打开制作工具,选择U盘,点击“写入”,等待制作完成。
- 打开下载好的系统镜像文件,找到其中的
- 设置BIOS
- 重启电脑,在开机时按下Del键进入BIOS设置界面(部分微星主板可能是按F2或其他按键,具体可参考主板说明书)。
- 在BIOS中找到“Boot”选项卡,将U盘设置为第一启动项。
- 安装系统
- 保存BIOS设置并重启电脑,电脑将从U盘启动进入系统安装界面。
- 选择语言、时间和货币格式、键盘和输入方法等,点击“下一步”。
- 点击“现在安装”,选择“我没有产品密钥”(如果有密钥则输入),然后选择要安装的系统版本。
- 勾选“我接受许可条款”,点击“下一步”。
- 选择“自定义:仅安装高级选项”,在分区界面中,选择要安装系统的分区,点击“下一步”开始安装。
- 安装过程中可能会多次重启,按照屏幕提示进行操作即可。
- 准备工作
-
使用系统还原功能

- 准备工作:确保之前已经创建了系统还原点(如果没有创建过,此方法可能无法使用)。
- 进入系统还原:重启电脑,在开机时按下F9键(部分微星主板可能是其他按键,具体可参考主板说明书),直到进入恢复菜单。
- 选择还原点:在恢复菜单中,选择“系统还原”选项,然后选择一个合适的还原点进行还原。
- 确认还原:点击“下一步”,确认还原操作,系统将自动重启并恢复到选定的还原点状态。
-
使用微星自带的Flash BIOS按钮
- 准备工作:从微星官方网站下载最新的BIOS文件,并将其保存到FAT32格式的U盘中。
- 进入Flash BIOS界面:重启电脑,在开机时按下Flash BIOS按钮(具体位置可参考主板说明书),直到进入Flash BIOS界面。
- 更新BIOS:在Flash BIOS界面中,选择从U盘更新BIOS,浏览U盘中的BIOS文件,确认无误后点击“更新”按钮。
- 完成更新:等待BIOS更新完成后,重启电脑,BIOS将自动恢复到默认设置,此时可以按照正常的系统安装流程进行系统重装。
微星主板重装系统有多种方法可供选择,用户可以根据自己的实际情况和需求选择合适的方法进行操作,在重装系统前,请务必备份好重要的数据以免丢失。