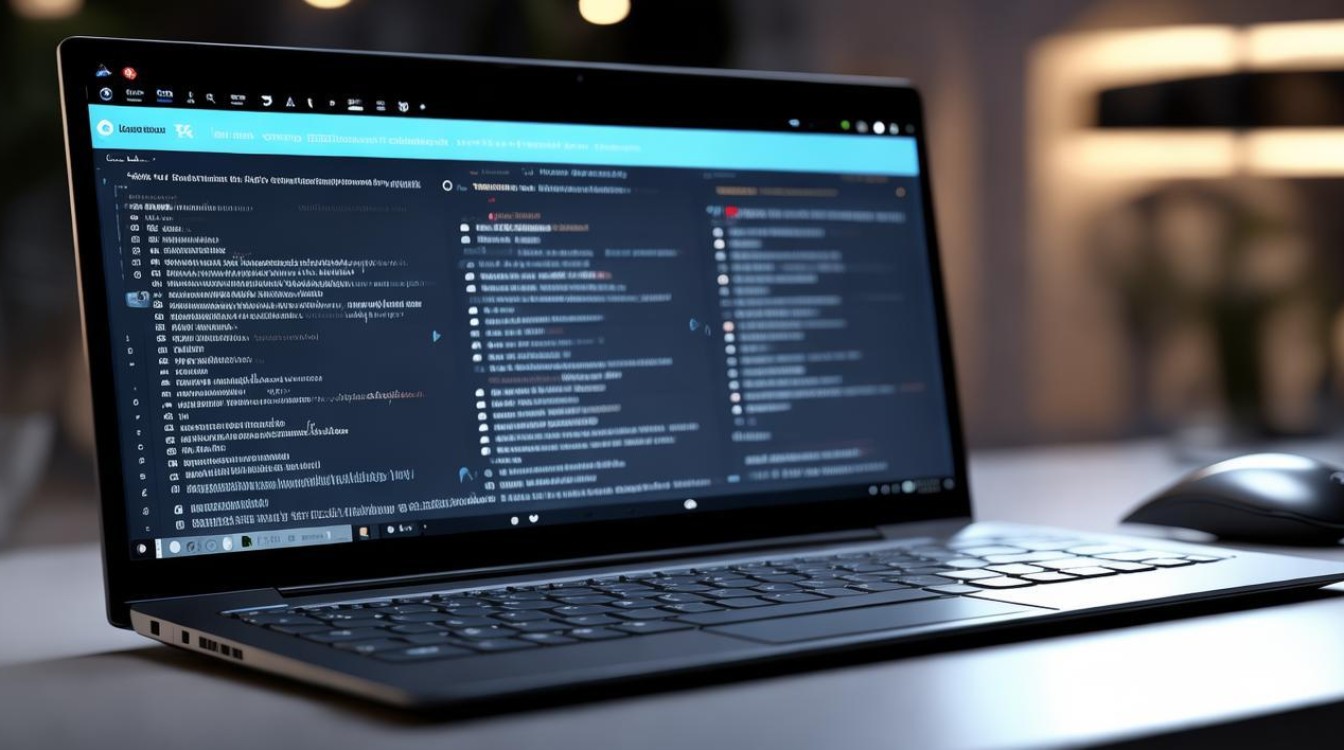笔记本 加固态硬盘
shiwaishuzidu 2025年4月26日 17:53:18 固态 10
给笔记本加固态硬盘可提升读写速度与系统响应,需确认接口类型,选适配硬盘,备份数据后,依步骤安装并重装系统,能让笔记本性能显著优化。
笔记本加固态硬盘的详细指南
在当今数字化时代,笔记本电脑已成为人们工作、学习和娱乐的得力助手,随着使用时间的增长和数据量的不断增加,许多用户可能会发现笔记本的存储和性能逐渐无法满足需求,为笔记本加装固态硬盘(SSD)就成为了一个提升性能的绝佳选择,下面将详细介绍笔记本加固态硬盘的相关内容。

加装固态硬盘的优势
-
显著提升系统启动速度:传统机械硬盘(HDD)由于其机械结构的限制,在读取数据时需要等待磁头移动到正确的位置,这导致了较长的启动时间,而固态硬盘采用闪存芯片存储数据,无需机械部件的寻道时间,能够实现快速的数据读写,加装固态硬盘后,笔记本的系统启动时间可以从原来的几十秒缩短到十几秒甚至更少。
-
加快软件和游戏的加载速度:无论是日常办公软件如 Word、Excel,还是专业设计软件如 Photoshop、Premiere Pro,以及各类大型游戏,在固态硬盘的加持下,其加载速度都能得到大幅提升,这意味着用户可以更快地进入工作或娱乐状态,减少等待时间,提高工作效率和娱乐体验。
-
增强系统运行的稳定性:固态硬盘没有机械部件,因此不存在因震动、碰撞而导致磁头划伤盘片的风险,其对工作环境的温度、湿度等要求也相对较低,能够在更广泛的环境条件下稳定工作,这使得笔记本在携带和使用过程中更加可靠,降低了因硬盘故障导致数据丢失的风险。
-
延长电池续航时间:由于固态硬盘的功耗相对较低,在笔记本使用电池供电时,相比机械硬盘能够显著延长电池的续航时间,这对于经常需要移动办公或外出使用笔记本的用户来说,是一个非常实用的优势。
加装固态硬盘的前期准备
-
确认笔记本型号及硬盘接口类型:不同品牌和型号的笔记本所使用的硬盘接口可能不同,常见的接口类型有 SATA、mSATA、M.2 等,可以通过查阅笔记本的用户手册、官方网站的产品规格说明或使用第三方硬件检测软件来确定笔记本所支持的硬盘接口类型。
-
选择合适的固态硬盘:根据笔记本的硬盘接口类型和自身的需求来选择固态硬盘,如果笔记本只有 SATA 接口,那么可以选择 SATA 接口的固态硬盘;如果笔记本支持 M.2 接口,则优先选择 M.2 接口的固态硬盘,因为其传输速度更快,在容量选择上,一般建议至少选择 256GB 的容量,以满足系统安装和日常软件使用的需要,如果需要存储大量的文件或游戏,可以选择更大容量的固态硬盘。

-
准备安装工具:通常需要准备一把小螺丝刀,用于拆卸笔记本的后盖和固定硬盘的螺丝,还可以准备一些防静电手环、镊子等辅助工具,以防止在安装过程中因静电损坏电子元件。
加装固态硬盘的具体步骤
1 备份重要数据:在对笔记本进行任何硬件操作之前,务必先备份重要的数据,如文档、照片、视频、音乐等,可以将数据备份到外部移动硬盘、U盘或云存储服务中,以防止在安装过程中发生数据丢失的情况。
2 拆卸笔记本后盖:关闭笔记本并拔掉电源适配器、电池等外接设备,根据笔记本的型号,找到固定后盖的螺丝并将其拧下,有些笔记本的后盖可能有一些隐藏的卡扣或锁扣,需要小心地撬开,在拆卸后盖时,要注意不要用力过猛,以免损坏后盖或笔记本的其他部件。
3 找到硬盘位并取出原有硬盘:打开后盖后,找到笔记本的硬盘位,硬盘位会有一个金属框架或塑料支架固定着硬盘,轻轻拔掉连接硬盘的数据线和电源线,然后拧下固定硬盘的螺丝,将原有硬盘取出,如果是更换硬盘,可以将新固态硬盘按照相反的步骤安装到硬盘位中;如果是加装硬盘,则需要找到一个合适的空闲位置来安装固态硬盘,如光驱位(如果笔记本有光驱且可以拆除)。
4 安装固态硬盘:将固态硬盘放入硬盘位或光驱位的托架中,并使用螺丝固定好,如果是安装在 M.2 接口上,要注意将固态硬盘按照正确的方向插入接口,确保金手指完全贴合,然后拧紧螺丝,在安装过程中,要确保固态硬盘安装牢固,避免在使用过程中出现松动或接触不良的情况。
5 连接数据线和电源线:根据固态硬盘的接口类型,连接相应的数据线和电源线,对于 SATA 接口的固态硬盘,将数据线的一端插入固态硬盘的 SATA 接口,另一端插入主板上的 SATA 接口;将电源线的一端插入固态硬盘的电源接口,另一端连接到主板上的电源插座,对于 M.2 接口的固态硬盘,一般不需要连接额外的数据线,只需确保其在插槽中安装牢固即可。
6 装回后盖并开机测试:在确认固态硬盘安装无误后,将笔记本的后盖装回,并拧紧螺丝,连接电源适配器和电池,开机进入 BIOS 设置界面,在 BIOS 中,检查是否能够正确识别新安装的固态硬盘,如果能够识别,就可以进行下一步的系统安装或克隆操作;如果无法识别,则需要检查安装过程是否有误,如数据线和电源线是否连接正常、固态硬盘是否安装到位等。
系统安装与数据迁移
1 全新安装系统:如果选择全新安装系统,可以使用 U 盘制作一个系统安装盘,从微软官方网站或其他正规渠道下载 Windows 系统的镜像文件,并使用工具将其制作成 U 盘启动盘,然后将 U 盘插入笔记本,在 BIOS 设置中将 U 盘设置为第一启动项,按照提示进行系统安装,在安装过程中,选择新安装的固态硬盘作为系统安装的目标磁盘,并根据需要进行分区和格式化操作。
2 数据迁移:如果不想全新安装系统,也可以使用数据迁移工具将原有硬盘中的数据克隆到新固态硬盘中,常用的数据迁移工具有傲梅分区助手、轻松备份等,这些工具可以在不破坏原有系统和数据的情况下,将整个硬盘的数据复制到新硬盘中,包括操作系统、应用程序、个人文件等,在数据迁移完成后,需要进入 BIOS 设置界面将启动顺序设置为从新固态硬盘启动。
注意事项
-
静电防护:在安装固态硬盘的过程中,要特别注意防止静电对电子元件造成损坏,在操作前,最好先触摸一下金属物体以释放身上的静电,或者佩戴防静电手环。
-
兼容性问题:虽然大多数固态硬盘都具有良好的兼容性,但在选择时仍需注意其与笔记本的兼容性,某些低容量的固态硬盘可能不支持大容量的分区或特定的文件系统格式,在购买前,可以参考其他用户的评价或咨询厂商的客服人员。
-
散热问题:固态硬盘在工作时会产生一定的热量,如果笔记本的散热设计不够好,可能会导致固态硬盘温度过高,从而影响其性能和寿命,在加装固态硬盘后,要关注笔记本的散热情况,如果有必要,可以清理一下笔记本内部的灰尘或添加散热垫等辅助散热措施。
以下是一个简单的不同品牌和接口类型的固态硬盘推荐表格:
| 品牌 | 接口类型 | 容量 | 特点 |
|---|---|---|---|
| 三星 | SATA | 256GB | 读写速度快,稳定性高,缓存较大 |
| 西部数据 | M.2 | 512GB | 采用高品质闪存颗粒,性能出色,适合高端笔记本 |
| 金士顿 | SATA | 128GB | 性价比高,适合作为系统盘或存储常用软件 |
| 英特尔 | M.2 | 256GB | 与英特尔平台兼容性好,具有先进的技术和良好的性能表现 |
为笔记本加装固态硬盘是一项能够显著提升笔记本性能的操作,通过合理的选择固态硬盘、正确的安装步骤以及注意事项的把握,可以让笔记本焕发出新的活力,为用户带来更加流畅的使用体验,在享受固态硬盘带来的快速响应和高效运行的同时,也要定期对硬盘进行维护和保养,以确保其长期稳定地工作。

FAQs
Q1:加装固态硬盘后,原有机械硬盘的数据如何处理?
A1:如果选择全新安装系统到固态硬盘,那么原有机械硬盘的数据可以先备份到外部存储设备中,如移动硬盘、U盘或云存储,在系统安装完成后,再将需要的数据从备份设备中复制回机械硬盘,如果使用数据迁移工具将系统和数据克隆到固态硬盘,那么原有机械硬盘的数据会被完整地复制到固态硬盘中,但为了安全起见,仍建议在克隆完成后对机械硬盘的数据进行备份。
Q2:加装固态硬盘会导致笔记本的保修失效吗?
A2:这取决于笔记本的保修政策和加装固态硬盘的操作是否对笔记本造成了损坏,如果笔记本在保修期内,自行加装固态硬盘可能会使整机失去官方保修资格,因为这种操作属于非官方授权的硬件改动,如果加装过程没有对笔记本造成任何损坏,并且能够证明问题不是由加装固态硬盘引起的,有些厂商可能会提供有限的保修服务,为了避免保修问题,建议在保修期过后或咨询厂商客服了解清楚相关政策后再进行固态硬盘的加装。