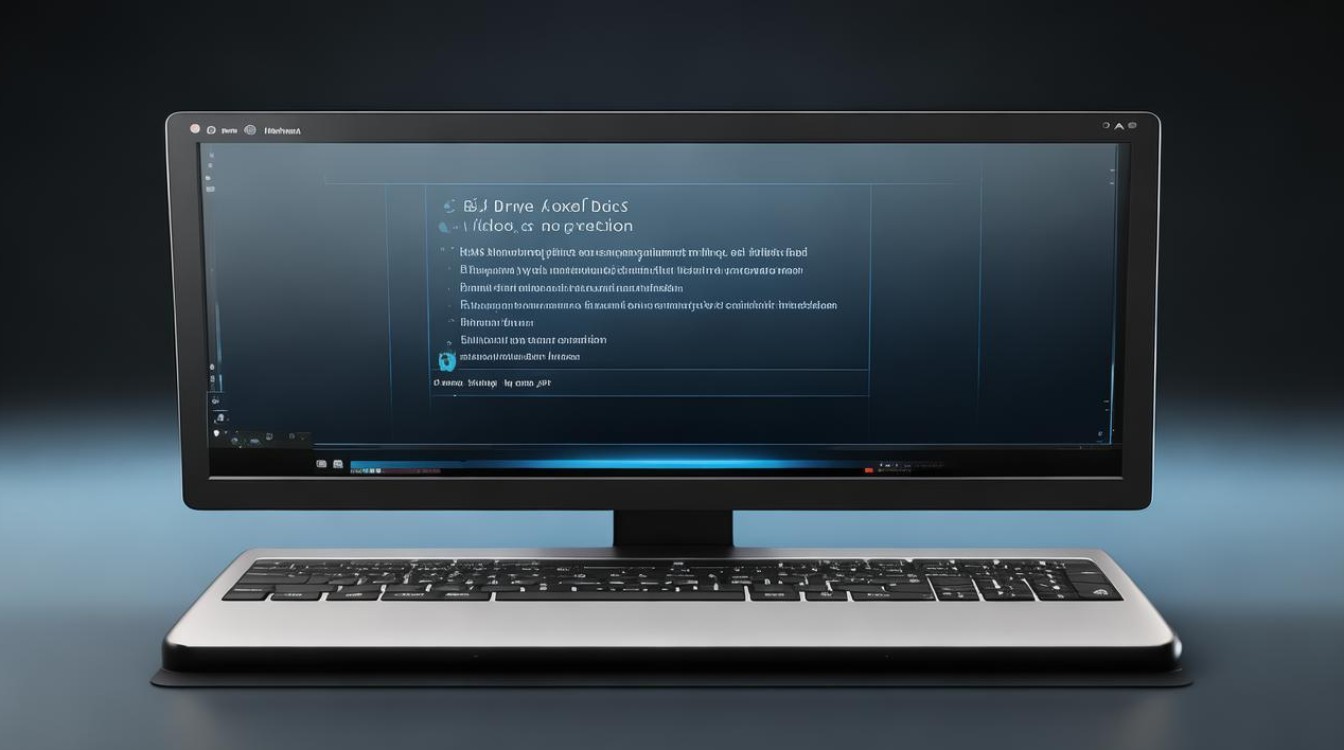索尼笔记本 装系统
shiwaishuzidu 2025年4月30日 14:54:58 系统 6
索尼笔记本装系统需准备启动盘,进入BIOS设置U盘启动,安装系统后更新官方驱动即可正常使用。(34字)
索尼笔记本装系统详细指南
索尼笔记本(VAIO系列)曾是高端笔记本电脑的代名词,但随着索尼退出笔记本电脑市场,许多老旧型号的系统维护和重装成为用户痛点,本文将从准备工作、系统安装步骤、驱动兼容性、常见问题解决等方面详细讲解索尼笔记本装系统的全过程。

准备工作
在安装系统前,需做好以下准备:
| 项目 | 说明 |
|---|---|
| 系统镜像 | 根据笔记本配置选择Win7/Win10(32位或64位),老旧机型建议Win7,较新机型可选Win10。 |
| 启动盘工具 | 推荐使用Rufus或UltraISO制作U盘启动盘(容量≥8GB)。 |
| 驱动备份 | 提前从索尼官网或第三方平台下载对应型号的驱动程序(如显卡、声卡、触控板驱动等)。 |
| 数据备份 | 系统盘(C盘)数据需备份至外部存储设备,避免格式化后丢失。 |
安装步骤(以Win10为例)
BIOS设置调整
- 开机时按 F2 或 ASSIST键(部分型号需外接键盘)进入BIOS。
- 关闭 Secure Boot:在
Security选项卡中禁用。 - 调整启动顺序:在
Boot选项卡中,将U盘设为第一启动项。 - 保存退出:按F10保存设置并重启。
系统安装界面操作

- 分区处理:进入安装界面后,删除原有系统分区(通常为第一个分区),新建分区并格式化。
- 安装路径选择:将系统安装到新分区(建议预留至少50GB空间)。
- 等待安装完成:系统自动解压文件并重启,全程约20-30分钟。
驱动安装与优化
- 优先安装芯片组驱动:确保主板和核心硬件兼容。
- 显卡驱动:若官网驱动不可用,可使用驱动精灵或手动更新设备管理器中的硬件ID。
- 功能键驱动:索尼特有的
VAIO Control Center需单独安装以支持快捷键(如亮度调节)。
索尼笔记本常见兼容性问题
| 问题 | 解决方案 |
|---|---|
| 触控板失灵 | 安装Synaptics触控板驱动或通过设备管理器回滚驱动版本。 |
| 无线网卡无法识别 | 下载旧版Intel无线驱动(如Intel PROSet/Wireless 18.x)并禁用驱动程序签名。 |
| 系统激活失败 | 使用合法密钥或KMS工具激活(需关闭杀毒软件)。 |
| 蓝屏报错ACPI错误 | 在BIOS中关闭Intel VT-x虚拟化技术或更新BIOS版本。 |
推荐系统版本与型号对应表
| 索尼笔记本型号 | 推荐系统 | 注意事项 |
|---|---|---|
| VAIO S系列(2013年前) | Windows 7 64位 | 需提前集成USB 3.0驱动以避免安装失败。 |
| VAIO E系列(2015年后) | Windows 10 64位 | 支持UEFI启动,建议使用GPT分区格式。 |
| VAIO Z系列(高端商务本) | Windows 10 LTSC企业版 | 需手动安装Thunderbolt 3驱动。 |
相关问答(FAQs)
Q1:安装系统时U盘启动盘无法识别怎么办?
A1:
- 检查BIOS中是否关闭了
Secure Boot并启用Legacy Boot模式。 - 使用Rufus工具重新制作启动盘时,选择
MBR分区方案和FAT32格式。 - 部分索尼笔记本仅支持USB 2.0接口启动,需更换接口或使用外接光驱。
Q2:装完系统后部分硬件(如摄像头、指纹识别)无法使用,如何解决?
A2:

- 访问第三方驱动库(如DriverPack Solution)自动检测缺失驱动。
- 在设备管理器中右键未知设备→更新驱动→手动指定驱动文件夹路径。
- 若官网驱动已下架,可通过硬件ID(如VEN_8086&DEV_9D3A)在PCI数据库查询替代驱动。