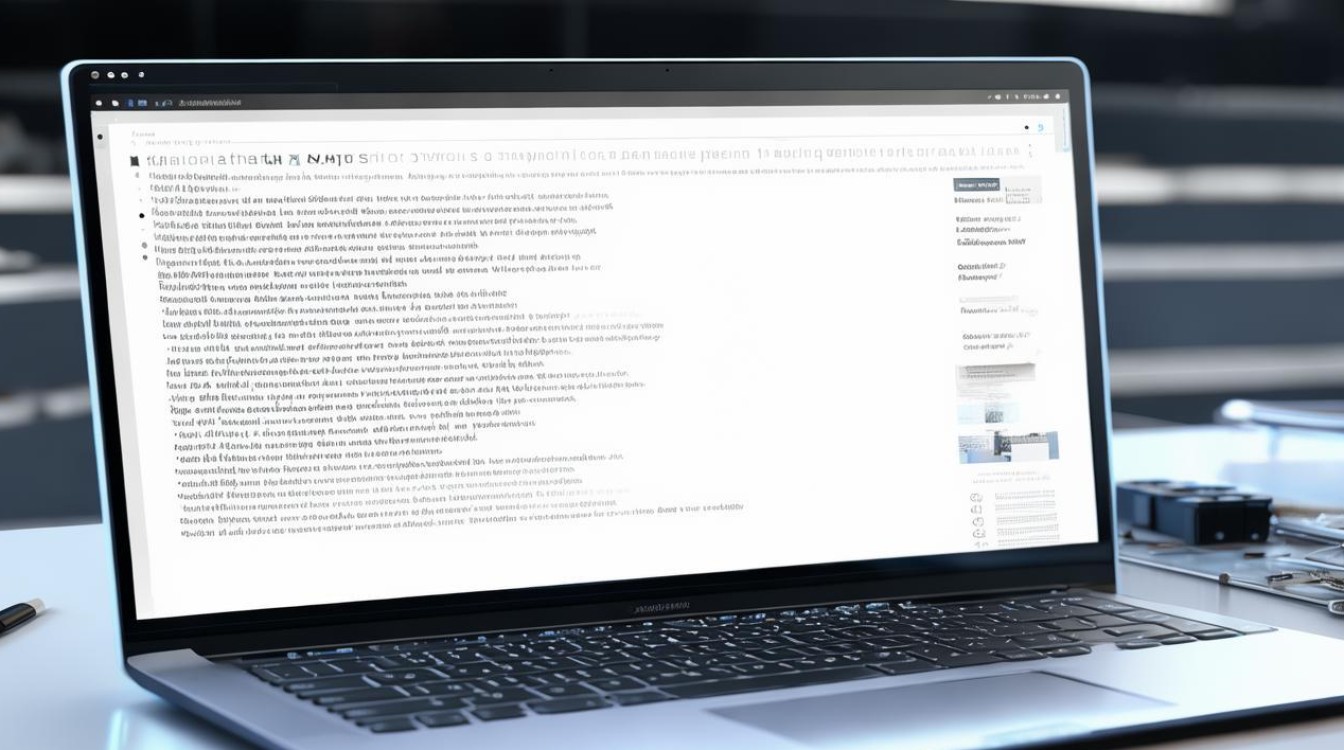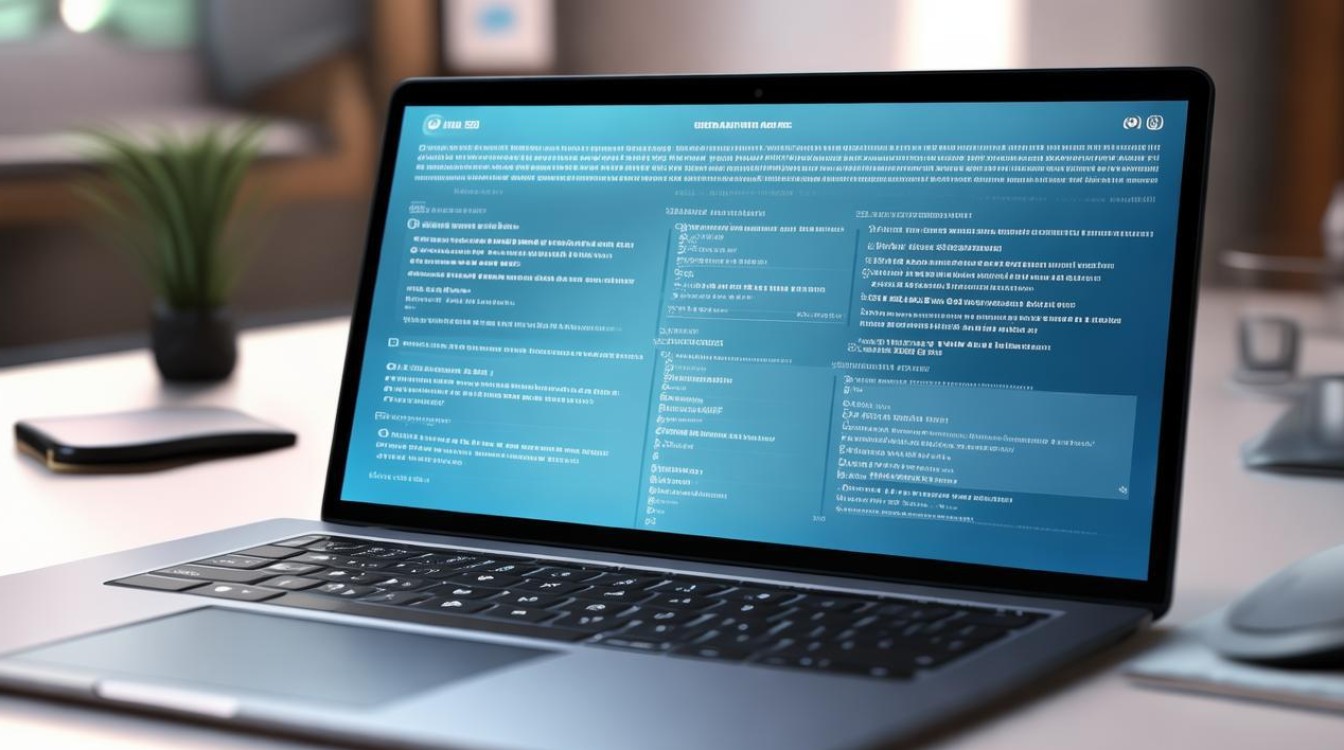win10笔记本系统更新显卡驱动
shiwaishuzidu 2025年4月30日 14:51:59 显卡 5
在设备管理器中右键显卡选择“更新驱动”自动检测,或前往官网下载安装最新版本驱动,完成后重启系统即可生效。(49字)
为什么要更新显卡驱动?
- 性能提升:新驱动通常优化显卡资源分配,提高游戏帧率或渲染效率。
- 修复问题:旧版本驱动可能存在兼容性漏洞(如蓝屏、黑屏或画面撕裂)。
- 支持新功能:例如光线追踪(NVIDIA RTX)、超级分辨率(AMD FSR)或AI加速功能。
- 安全更新:驱动漏洞可能被恶意软件利用,更新可降低风险。
更新前的准备工作
- 备份当前驱动:
通过工具(如DDU,Display Driver Uninstaller)或系统还原点保存当前驱动版本,防止更新失败后无法回退。
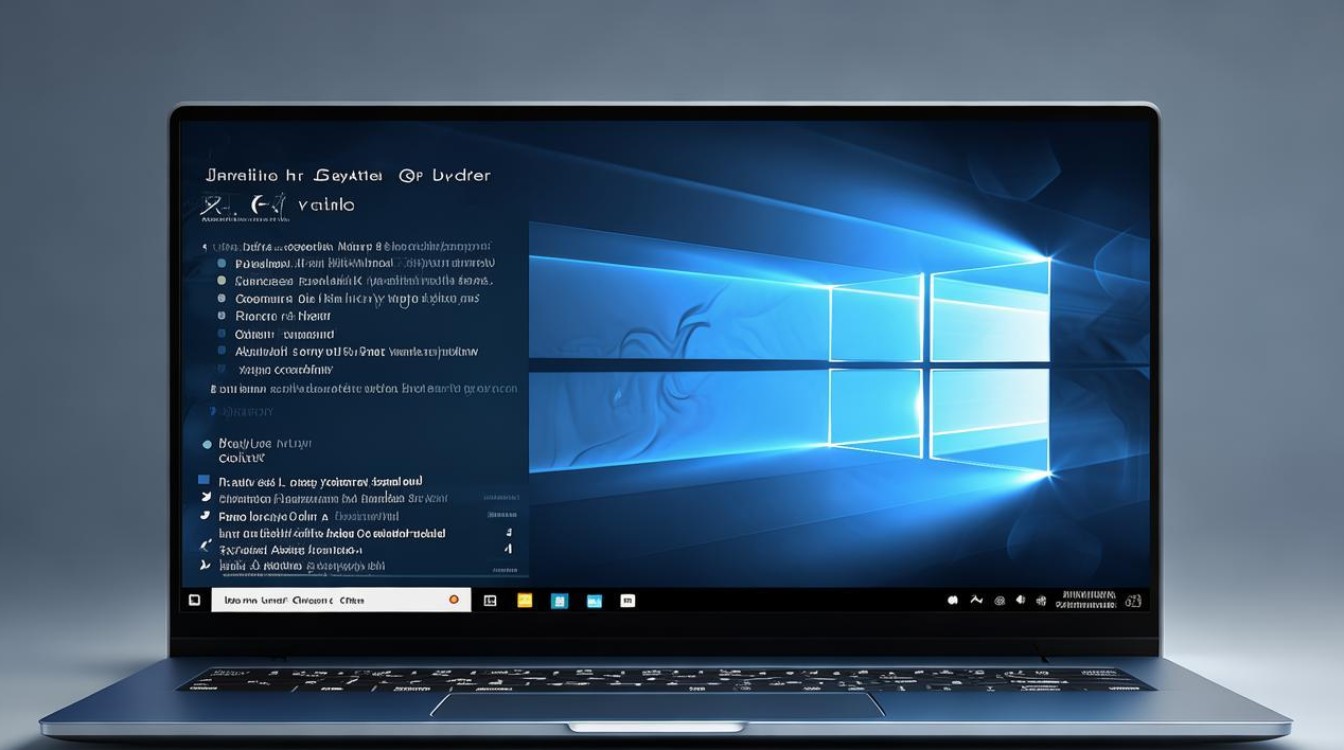
- 检查系统版本:
- 按
Win + R输入winver确认系统版本(例如21H2或22H2),部分驱动仅支持特定Windows版本。
- 按
- 记录显卡型号:
右键点击“此电脑” → 管理 → 设备管理器 → 显示适配器,查看显卡型号(如NVIDIA GeForce RTX 3060、AMD Radeon RX 6600M)。
更新驱动的三种方法
以下表格对比了不同更新方式的优缺点:
| 方法 | 操作步骤 | 优点 | 缺点 |
|---|---|---|---|
| 通过Windows更新 | 设置 → 更新与安全 → Windows更新 → 检查更新 | 自动匹配稳定版本,简单 | 版本可能滞后,无最新功能 |
| 厂商工具自动更新 | 使用NVIDIA GeForce Experience / AMD Radeon Software / Intel Driver & Support | 一键更新,支持游戏优化 | 需安装额外软件 |
| 手动下载安装 | 官网下载驱动 → 双击安装包 → 自定义安装(可选清洁安装) | 版本灵活,可针对性修复 | 操作复杂,需自行排查问题 |
详细手动更新步骤(以NVIDIA为例)
- 访问官网:
- 打开NVIDIA驱动下载页面。
- 选择显卡型号:
依次选择产品类型(GeForce)、系列(RTX 30系列)、操作系统(Win10 64位)等。
- 下载驱动:
点击“搜索”后下载推荐版本(如Game Ready Driver 536.99)。
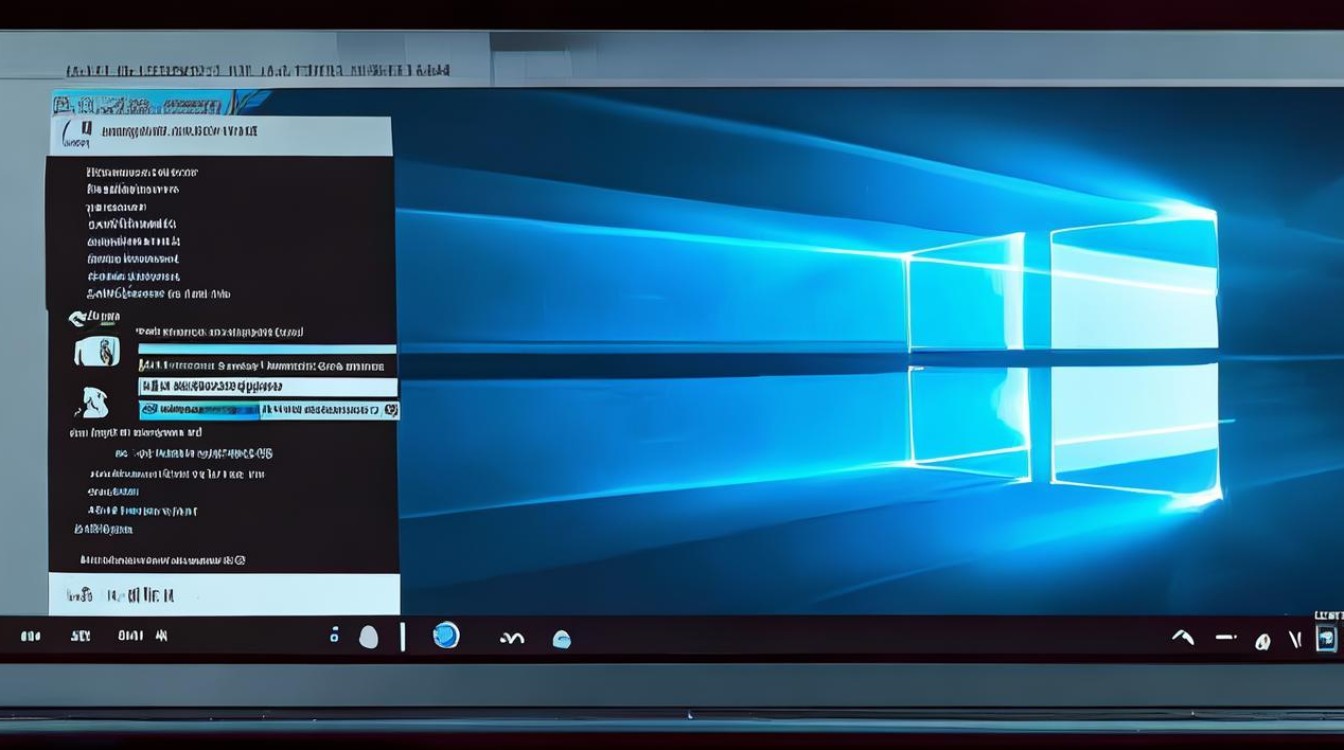
- 安装驱动:
双击安装包,选择“自定义安装” → 勾选“执行清洁安装”(清除旧驱动残留)。
- 重启电脑:
安装完成后重启系统以使配置生效。
常见问题及解决方法
- 更新后黑屏/花屏:
- 强制重启后进入安全模式(开机时按住
Shift + F8),使用DDU卸载驱动并重装旧版本。
- 强制重启后进入安全模式(开机时按住
- 驱动安装失败(错误代码43):
检查设备管理器中的显卡状态,禁用后重新启用,或尝试更换USB接口(外接显卡坞场景)。
- 性能不升反降:
- 可能是新驱动与硬件不兼容,通过设备管理器回滚驱动版本:
右键显卡 → 属性 → 驱动程序 → 回退驱动程序。
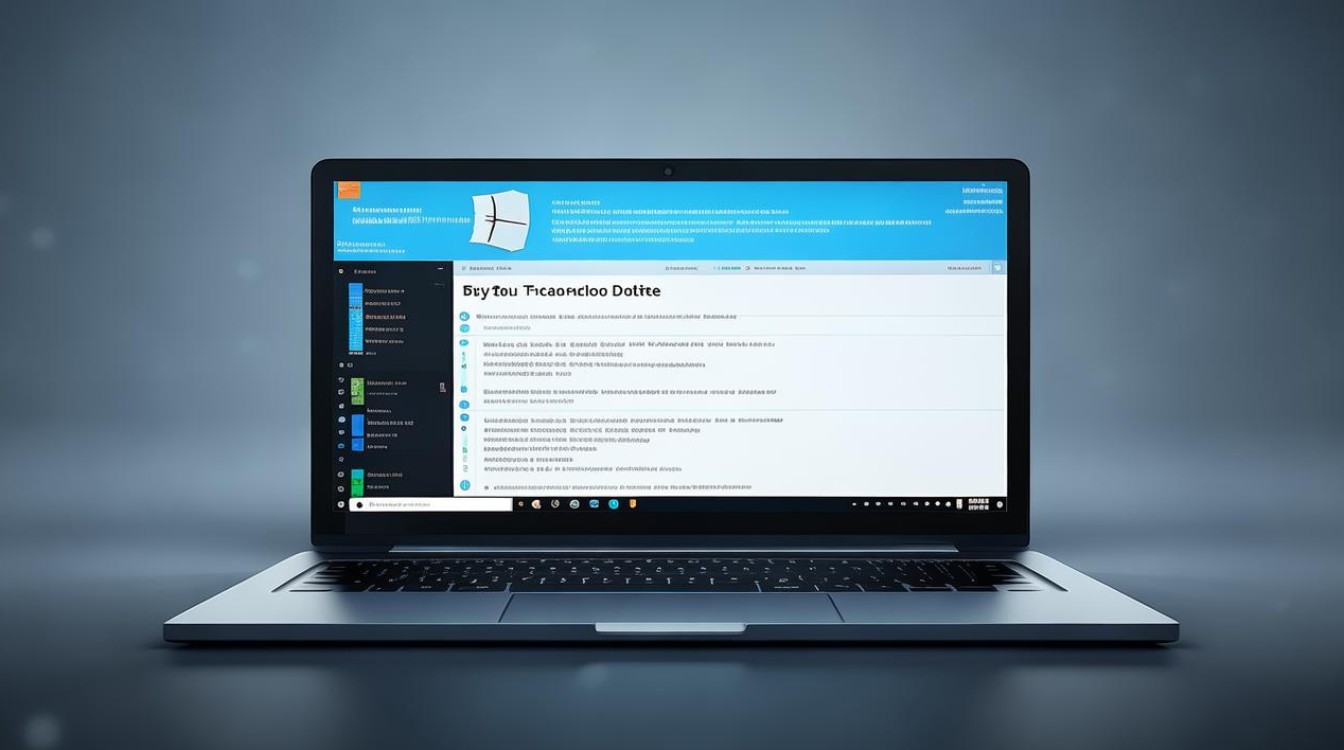
- 可能是新驱动与硬件不兼容,通过设备管理器回滚驱动版本:
注意事项
- 电源管理:更新过程中保持笔记本连接电源,避免断电导致系统损坏。
- 多显卡切换:部分笔记本支持核显(Intel/AMD)与独显切换,需同时更新两者驱动。
- 版本验证:安装后可通过GPU-Z或DirectX诊断工具(
dxdiag)确认驱动版本。
相关问答(FAQs)
Q1:更新显卡驱动后游戏帧率反而降低,如何解决?
A1:
- 确认驱动版本是否与游戏推荐版本一致(部分游戏会标注适配驱动)。
- 在显卡控制面板(如NVIDIA控制面板)中重置图形设置,或手动调整“电源管理模式”为“最高性能优先”。
- 若问题持续,使用DDU工具彻底卸载驱动后安装旧版本。
Q2:系统自动更新覆盖了手动安装的最新驱动,如何禁止自动更新?
A2:
- 按
Win + R输入gpedit.msc打开组策略编辑器。 - 导航至:计算机配置 → 管理模板 → Windows组件 → Windows更新 → 管理从Windows更新提供的更新。
- 启用“隐藏Windows更新中的驱动更新”并应用设置。