苹果双系统教程
使用启动转换助理,下载Windows镜像并分区,按指引完成安装,驱动配置确保兼容。
苹果双系统安装教程
在Mac设备上安装双系统(如macOS与Windows)可以通过Boot Camp或虚拟机实现,本教程重点讲解Boot Camp的官方方案,同时对比虚拟机方案,帮助用户根据需求选择。

安装前的准备工作
-
备份数据
使用Time Machine或云存储备份重要文件,避免因操作失误导致数据丢失。 -
检查设备兼容性
- 支持机型:2015年后的Intel芯片Mac(M1/M2芯片需通过虚拟机)。
- 系统要求:macOS High Sierra或更高版本。
- 存储空间:建议预留至少64GB空闲空间(Windows 11需更高)。
-
下载必要文件
- Windows镜像文件:从微软官网下载ISO文件(版本需与Mac兼容)。
- Boot Camp驱动:安装过程中自动下载(需联网)。
通过Boot Camp安装Windows
Boot Camp是苹果官方工具,支持双系统独立启动,适合需要高性能的场景(如游戏、专业软件)。
| 步骤 | 操作说明 | 注意事项 |
|---|---|---|
| 1 | 打开启动转换助理(应用程序 > 实用工具) | 关闭所有后台程序 |
| 2 | 点击“继续”,选择已下载的Windows ISO文件 | 确保ISO文件完整无损坏 |
| 3 | 调整分区大小(拖动滑块分配Windows空间) | 建议Windows分区≥64GB |
| 4 | 点击“安装”,系统自动分区并重启 | 保持电源连接 |
| 5 | 进入Windows安装界面,选择“Boot Camp分区”并格式化 | 选择NTFS格式 |
| 6 | 完成安装后,自动启动Boot Camp驱动安装程序 | 允许驱动安装 |
| 7 | 重启后通过“启动磁盘”选择默认系统 | 按Option键切换系统 |
虚拟机安装方案(Parallels Desktop/VMware)
适合需要同时运行macOS和Windows的场景(如轻度办公),但对硬件性能要求较高。

-
安装虚拟机软件
- 下载并安装Parallels Desktop(付费)或VMware Fusion(免费试用)。
- 启动软件后选择“从ISO文件安装Windows”。
-
创建虚拟机
- 分配CPU核心(建议2核以上)、内存(≥4GB)和存储空间(≥50GB)。
- 选择“融合模式”可无缝切换系统。
-
安装增强工具
虚拟机会自动安装驱动,优化显示、网络等性能。
双系统使用技巧
-
文件共享
- Boot Camp:在macOS中安装NTFS读写工具(如Paragon NTFS)访问Windows分区。
- 虚拟机:直接拖拽文件或启用共享文件夹。
-
性能优化

- 关闭Windows自动更新(避免占用Boot Camp分区)。
- 虚拟机运行时减少后台程序。
常见问题解答(FAQs)
Q1:安装Windows后无法切换回macOS怎么办?
答:重启时按住Option键手动选择启动磁盘,或在Windows中设置默认启动项:
- 打开“控制面板” > “Boot Camp” > “启动磁盘”。
- 选择macOS系统并点击“重新启动”。
Q2:双系统导致Mac发热严重或续航下降,如何解决?
答:
- Boot Camp:Windows的电源管理不如macOS高效,建议调整电源设置为“节能模式”。
- 虚拟机:分配过多资源(如CPU/内存)会导致发热,需根据任务调整配置。
版权声明:本文由 芯智百科 发布,如需转载请注明出处。



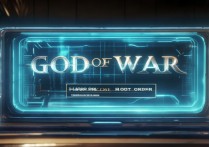



 冀ICP备2021017634号-12
冀ICP备2021017634号-12
 冀公网安备13062802000114号
冀公网安备13062802000114号