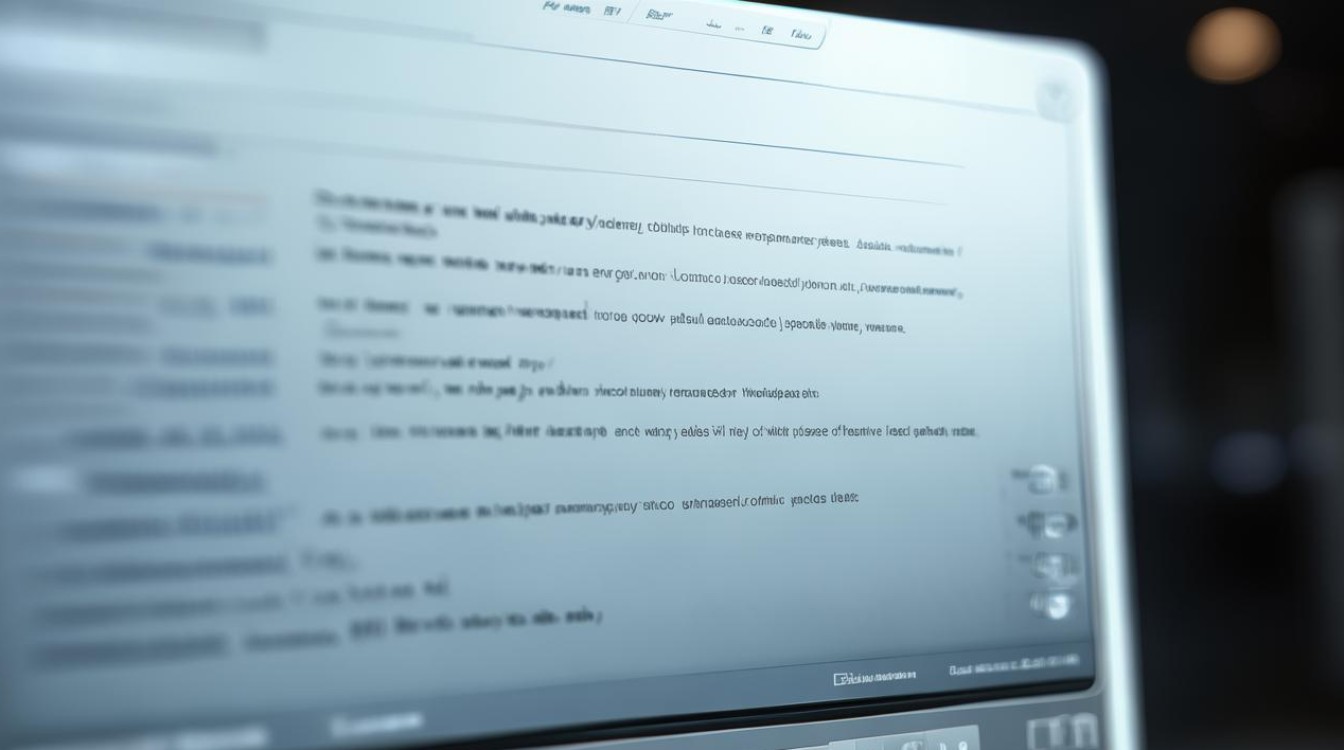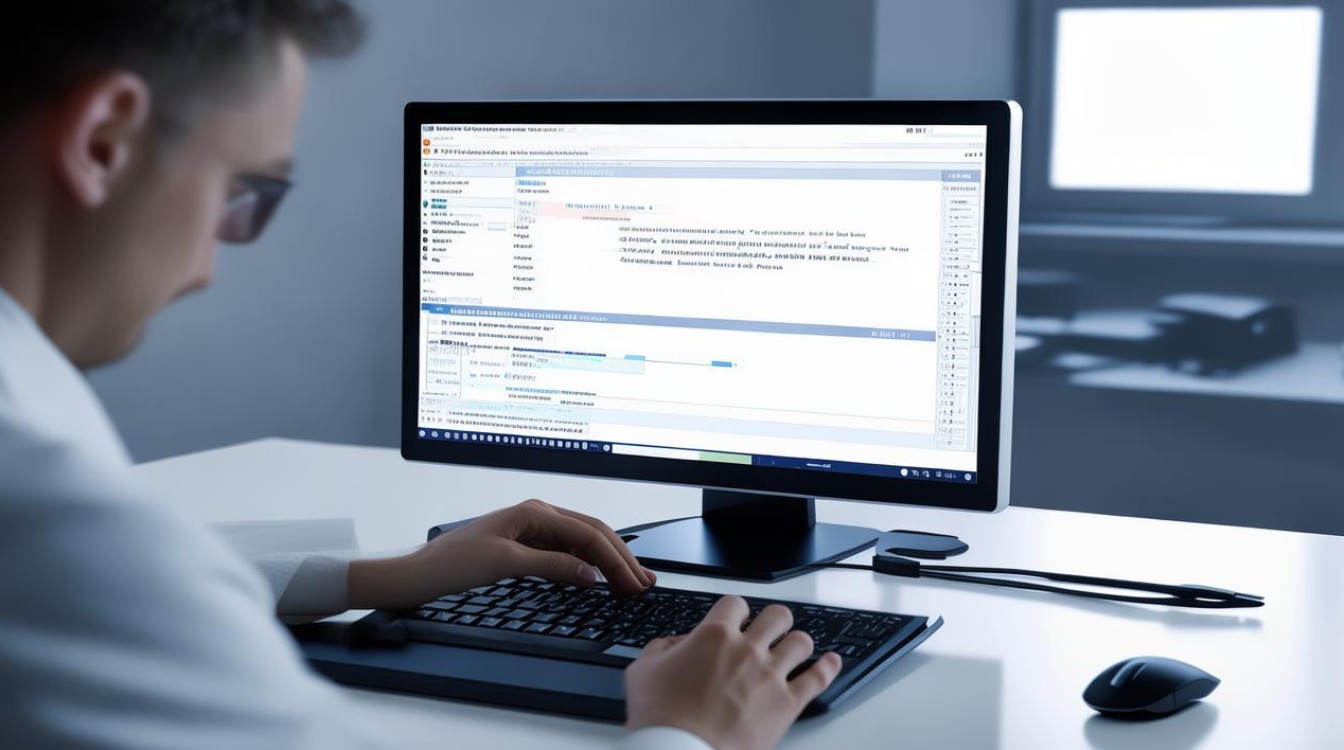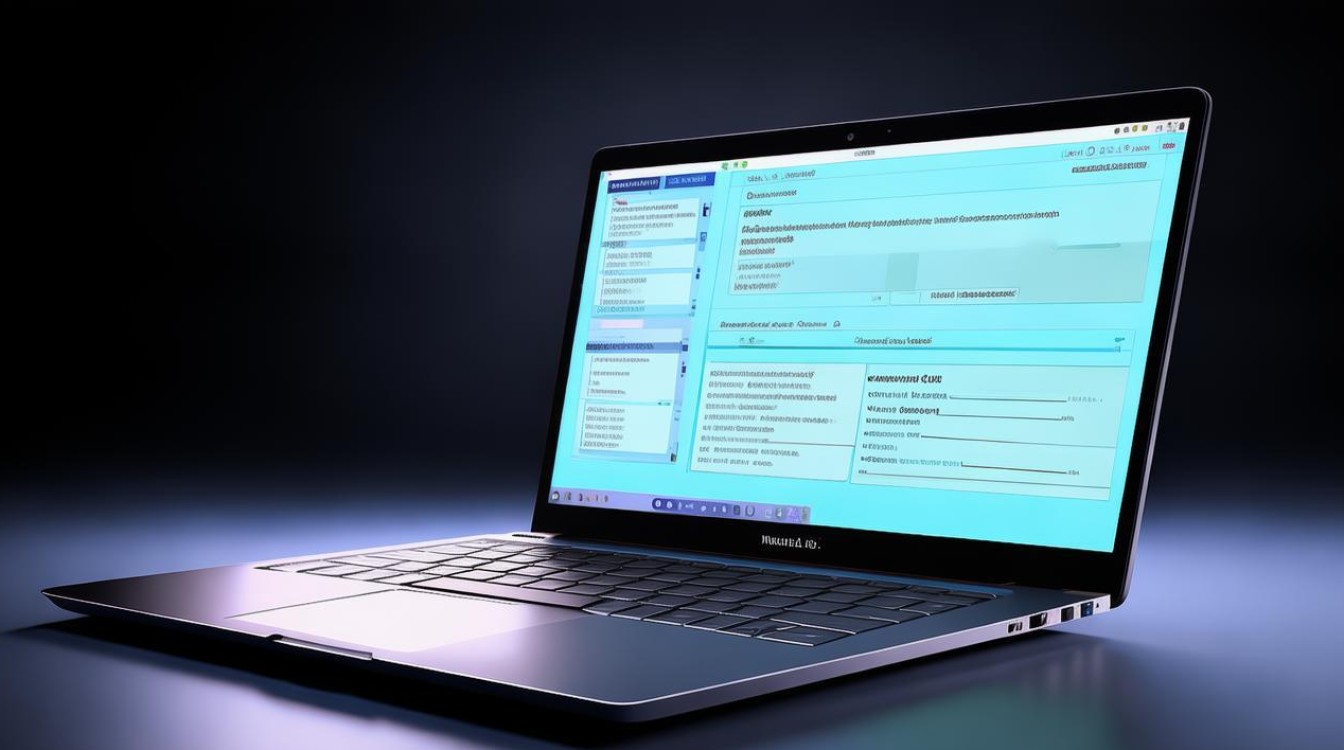蓝牙驱动怎么启动
shiwaishuzidu 2025年4月14日 16:00:38 驱动 14
启动蓝牙驱动的方法因操作系统而异。,对于Windows系统,可以通过设备管理器启用蓝牙驱动;对于Mac系统,则需在系统偏好设置中开启蓝牙。
蓝牙驱动的启动方法因操作系统和设备的不同而有所差异,以下是一些常见的启动蓝牙驱动的方法:

-
Windows系统
- 通过设备管理器启动
- 打开设备管理器:在桌面上右键点击“此电脑”图标,选择“管理”,然后在弹出的计算机管理窗口中,找到“设备管理器”并点击。
- 找到蓝牙设备:在设备管理器中,展开“蓝牙”或“网络适配器”选项(具体名称可能因电脑型号而异),找到您的蓝牙设备。
- 启用蓝牙设备:右键点击蓝牙设备,选择“启用”,如果蓝牙设备被禁用,此时会显示为灰色图标,启用后图标颜色会变亮。
- 通过控制面板启动
- 打开控制面板:点击“开始”菜单,选择“控制面板”选项。
- 进入设备和打印机:在控制面板中,找到“设备和打印机”类别,点击进入。
- 启用蓝牙设备:在设备列表中找到蓝牙设备,右键点击该设备,然后选择“启用”。
- 通过设置应用启动
- 打开设置:点击“开始”菜单,然后选择“设置”图标(齿轮形状)。
- 进入设备设置:在设置窗口中,点击“设备”选项。
- 开启蓝牙:在设备设置页面中,找到“蓝牙和其他设备”选项,点击进入,将“蓝牙”开关切换到“开”的位置。
- 通过服务窗口启动
- 打开运行窗口:按下Win+R键,打开运行对话框。
- 输入命令:在运行对话框中输入“services.msc”,然后点击“确定”按钮,打开服务窗口。
- 找到蓝牙支持服务:在服务窗口中,找到“Bluetooth Support Service”(蓝牙支持服务),右键点击该服务,选择“属性”。
- 设置启动类型:在属性窗口中,将“启动类型”设置为“自动”,然后点击“应用”和“确定”按钮,右键点击“Bluetooth Support Service”,选择“启动”,以启动蓝牙驱动程序。
- 通过设备管理器启动
-
Mac系统

- 通过系统偏好设置启动
- 打开系统偏好设置:点击屏幕左上角的苹果图标,选择“系统偏好设置”。
- 进入蓝牙设置:在系统偏好设置窗口中,找到“蓝牙”图标,点击进入。
- 开启蓝牙:在蓝牙设置页面中,确保蓝牙已开启,如果蓝牙未开启,可以点击“开启”按钮来启动蓝牙。
- 通过菜单栏启动
- 显示蓝牙菜单栏图标:在系统偏好设置的“蓝牙”页面中,勾选“在菜单栏中显示蓝牙”选项,这样,蓝牙图标会出现在屏幕右上角的菜单栏中。
- 开启蓝牙:点击菜单栏中的蓝牙图标,在下拉菜单中选择“开启蓝牙”。
- 通过系统偏好设置启动
启动蓝牙驱动的方法多种多样,用户可以根据自己的操作系统和设备选择合适的方法进行操作,无论是通过设备管理器、控制面板、设置应用还是服务窗口,都能轻松实现蓝牙驱动的启动,享受无线连接带来的便利。