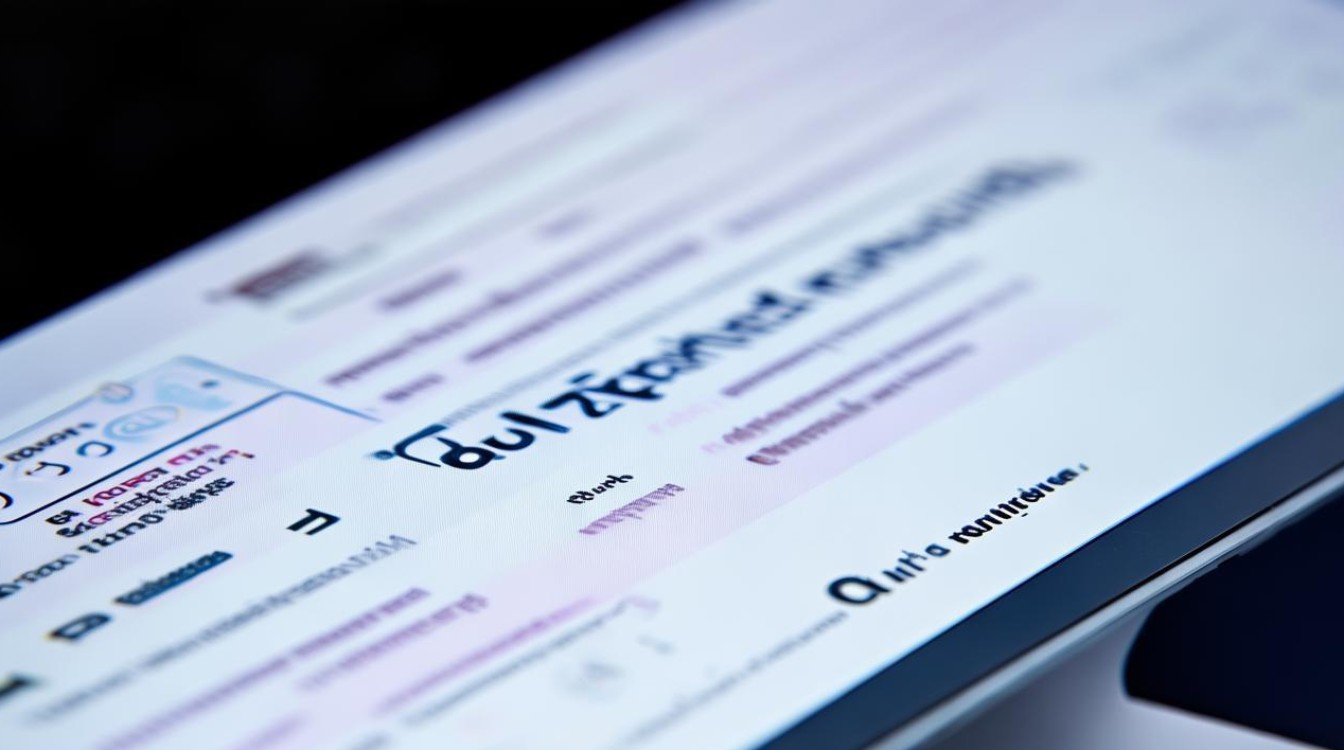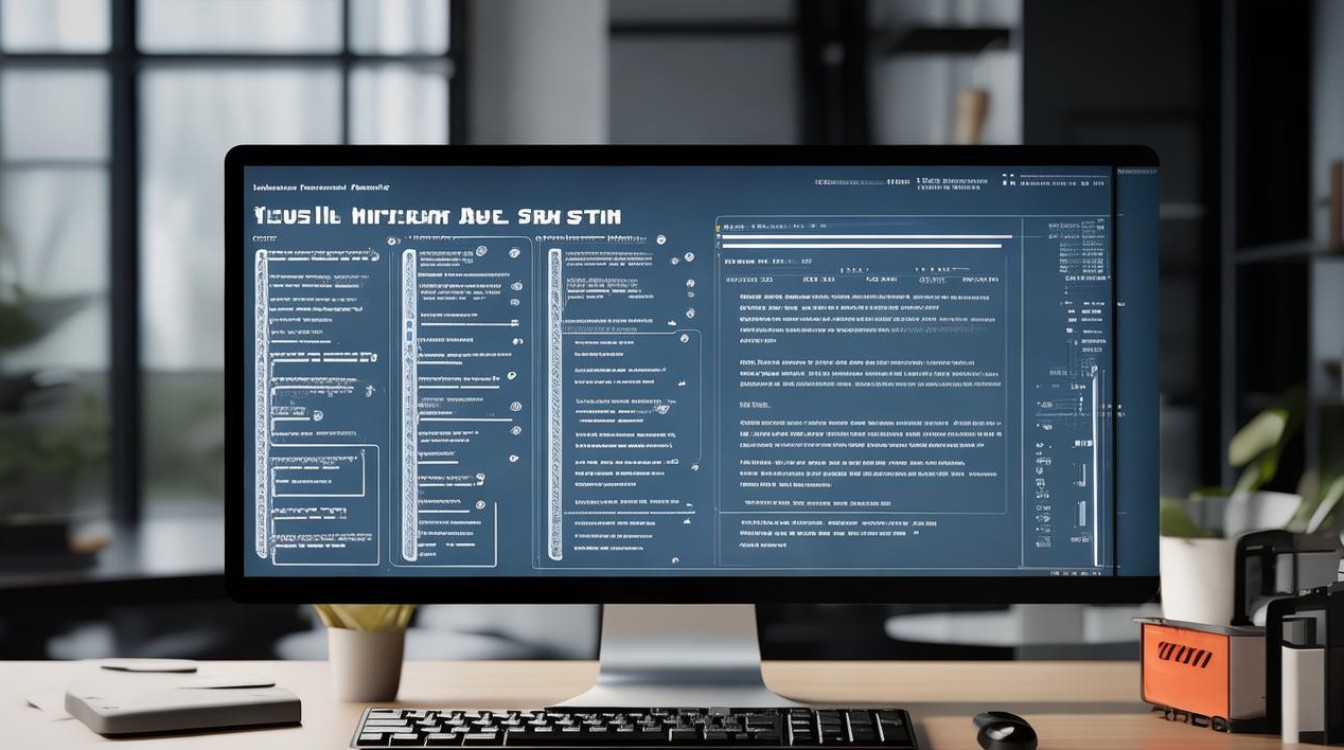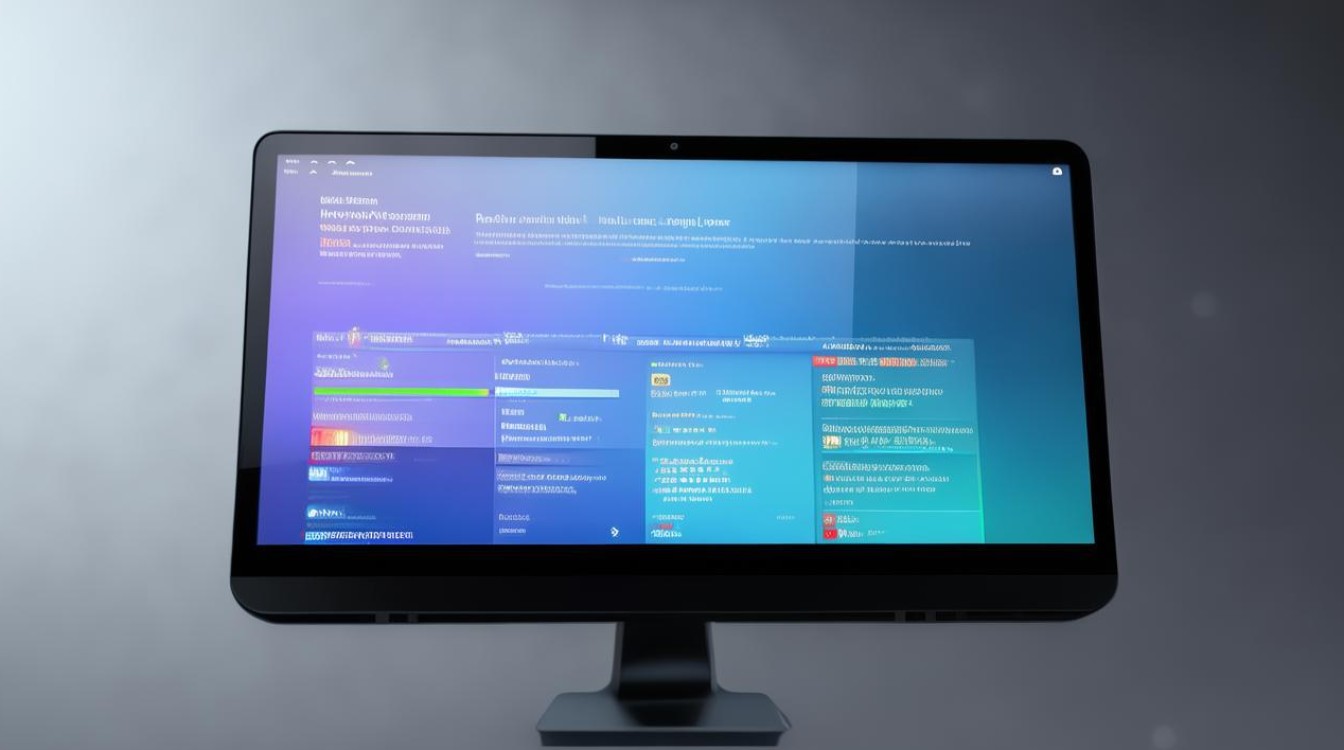驱动怎么装系统
shiwaishuzidu 2025年4月15日 05:12:35 驱动 17
安装驱动通常需要先确定操作系统类型,然后访问硬件制造商的官方网站下载对应型号的驱动程序,下载后运行安装程序,按照提示完成安装即可。
-
准备工作

- 确定硬件信息:明确需要安装驱动的硬件设备的型号,如显卡、声卡、网卡等的具体品牌和型号,可以通过查看硬件设备上的标识、使用说明书或在设备管理器中查看相关信息来确定。
- 下载驱动程序:访问硬件制造商的官方网站,在支持或下载页面中找到对应型号的驱动程序,确保下载的驱动程序与操作系统版本(如Windows 10、Windows 11等)兼容,如果不确定如何查找,可以使用硬件设备的序列号等信息在网站上搜索对应的驱动。
-
安装驱动程序
- 对于Windows系统
- 通过设备管理器安装:按下Win+X键,选择“设备管理器”,在设备管理器中找到需要安装驱动的设备,右键点击该设备,选择“更新驱动程序”,在弹出的窗口中,选择“自动搜索更新的驱动程序软件”,系统会自动搜索并安装最新的驱动程序,如果自动搜索无法找到合适的驱动,可以选择“浏览我的计算机以查找驱动程序软件”,然后手动指定驱动程序所在的文件夹进行安装。
- 直接运行安装程序:从硬件制造商的官方网站下载的驱动程序通常是可执行文件(.exe格式),双击下载好的驱动程序安装文件,启动安装向导,按照安装向导的提示进行操作,通常包括选择安装路径、接受许可协议、选择安装组件等步骤,在安装过程中,可能会提示重启计算机,按照提示完成操作即可。
- 对于macOS系统
- 系统偏好设置安装:点击苹果菜单中的“系统偏好设置”,然后根据需要安装的驱动类型,选择相应的选项,如“声音”、“网络”等,在系统偏好设置中,找到需要安装驱动的设备,点击“更新驱动程序”或类似的按钮,系统会自动检查并下载安装最新的驱动程序。
- 通过软件更新安装:打开“系统偏好设置”,点击“软件更新”,在软件更新窗口中,系统会检查是否有可用的驱动程序更新,如果有,点击“更新”按钮,系统会自动下载并安装最新的驱动程序。
- 对于Windows系统
-
验证安装结果
- 检查设备状态:在Windows系统中,再次打开设备管理器,查看设备的图标是否有黄色感叹号或问号,如果没有,并且设备能够正常工作,说明驱动安装成功,在macOS系统中,可以在系统偏好设置中检查设备的状态,确保设备已正确识别并可以正常使用。
- 测试设备功能:对安装了驱动的设备进行功能测试,例如打印测试页(针对打印机)、播放音频或视频(针对声卡和显卡)等,以确保设备的各项功能都能正常运行。
以下是两个关于驱动安装的常见问题及解答:

-
问:为什么安装了驱动程序后,设备仍然无法正常工作?
答:可能有以下原因:一是下载的驱动程序与硬件设备不匹配或与操作系统不兼容,需要重新到官方网站下载正确的驱动程序;二是安装过程中出现了错误,导致驱动没有正确安装,可以尝试重新安装驱动程序;三是设备本身存在故障,即使安装了正确的驱动程序也无法正常工作,这种情况需要联系设备制造商进行维修或更换。
-
问:安装驱动程序时提示缺少某些依赖文件或组件,该怎么办?

答:这可能是由于系统缺少相关的运行库或组件导致的,可以根据提示信息,到微软官方网站或其他可靠的软件下载网站下载并安装相应的依赖文件或组件,如果不确定具体需要哪些文件,也可以使用第三方驱动管理工具,它们通常会自动检测并安装所需的依赖项。