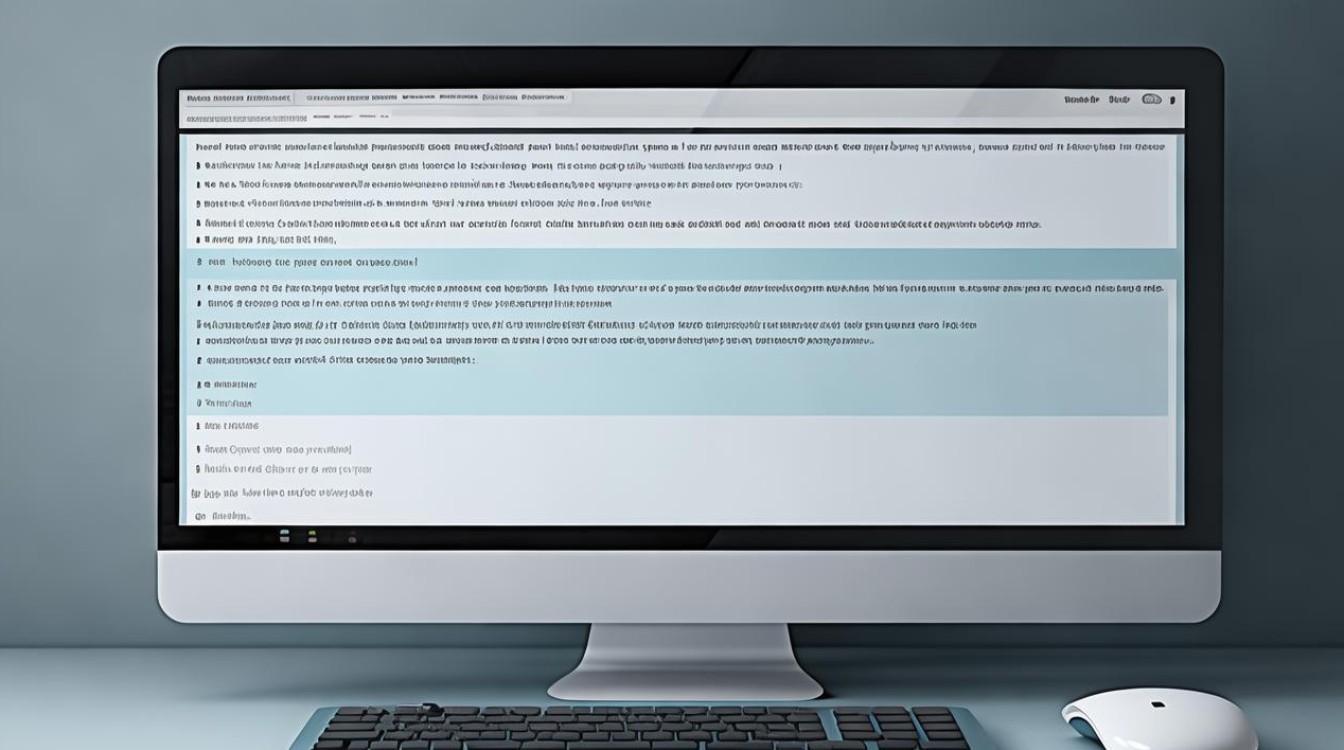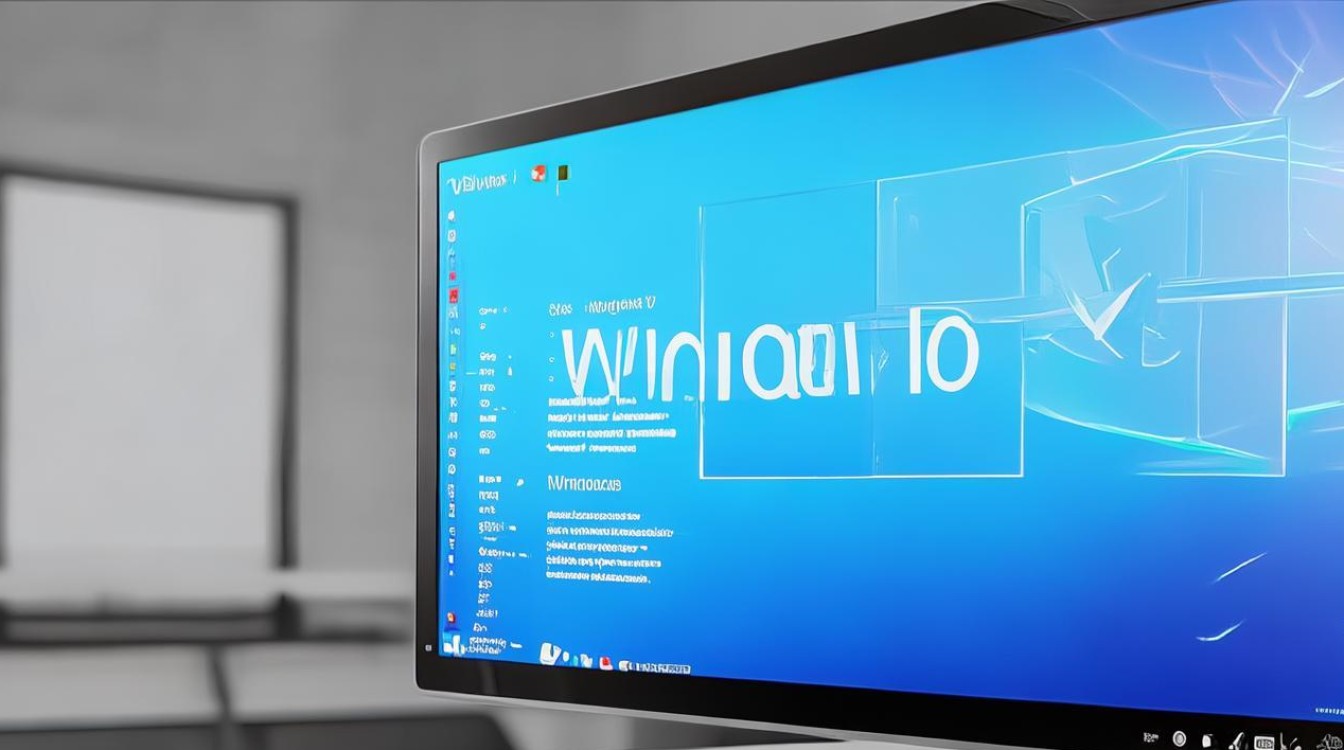u盘镜像系统怎么安装
shiwaishuzidu 2025年4月30日 14:13:43 系统 14
下载系统镜像,使用Rufus等工具将镜像写入U盘,插入电脑重启,进入BIOS设为U盘启动,按提示完成系统安装即可,注意备份数据。
准备工作
在开始安装前,需准备以下工具和材料:
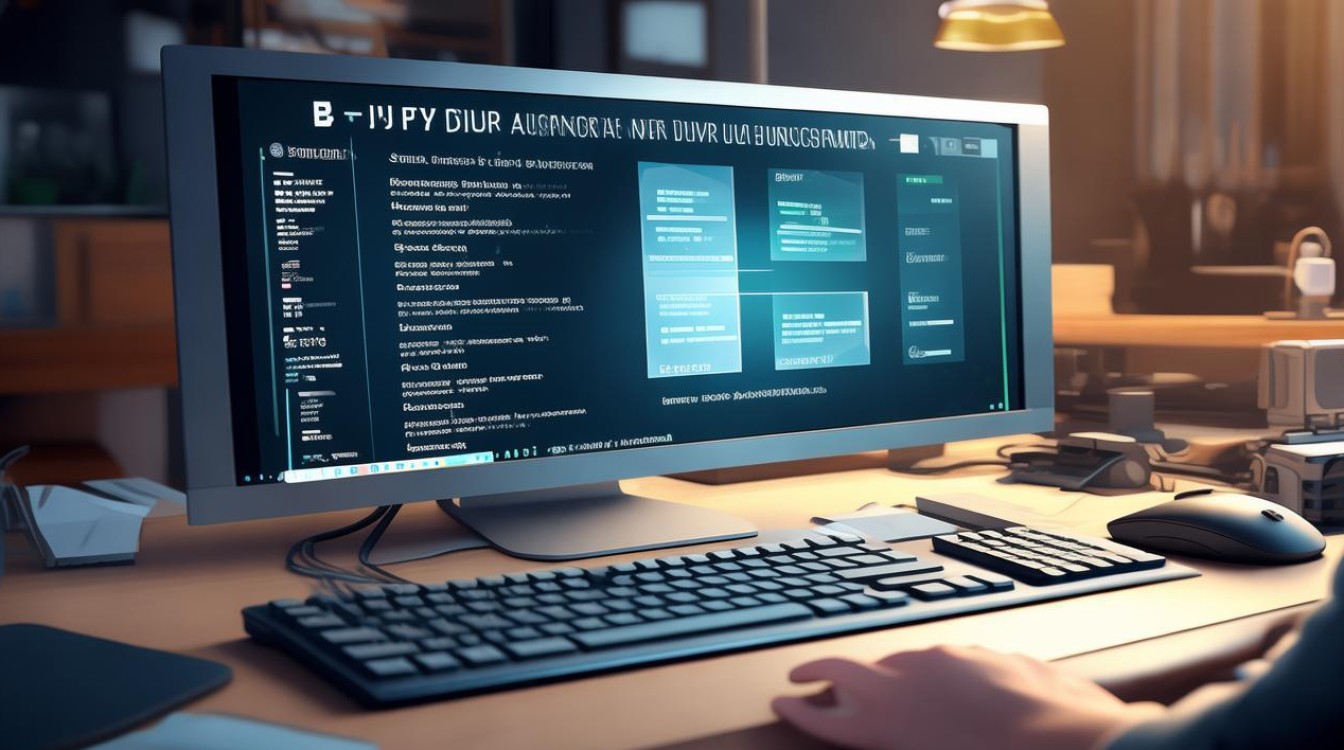
| 工具/材料 | 说明 |
|---|---|
| U盘 | 容量至少8GB(建议16GB或以上,需为空或已备份数据)。 |
| 系统镜像文件 | 下载对应操作系统的ISO文件(如Windows官网、Linux发行版官网等)。 |
| 启动盘制作工具 | 推荐使用Rufus(Windows)、Ventoy(跨平台)、Etcher(Mac/Linux)等工具。 |
| 目标电脑 | 确保目标电脑支持U盘启动(需进入BIOS/UEFI设置)。 |
制作U盘启动盘
-
下载和安装工具
根据操作系统选择工具(以Rufus为例):- 访问Rufus官网下载最新版本。
- 运行安装程序,打开后直接使用。
-
插入U盘并格式化
- 将U盘插入电脑,运行Rufus。
- 在“设备”选项中选择目标U盘(注意备份数据,格式化会清空U盘内容)。
- 选择分区类型(通常为GPT+UEFI或MBR+Legacy,需匹配目标电脑的启动模式)。
-
加载系统镜像
- 点击“选择”按钮,浏览并添加下载好的ISO镜像文件。
- 其他选项保持默认(如文件系统选NTFS,簇大小默认)。
-
开始制作
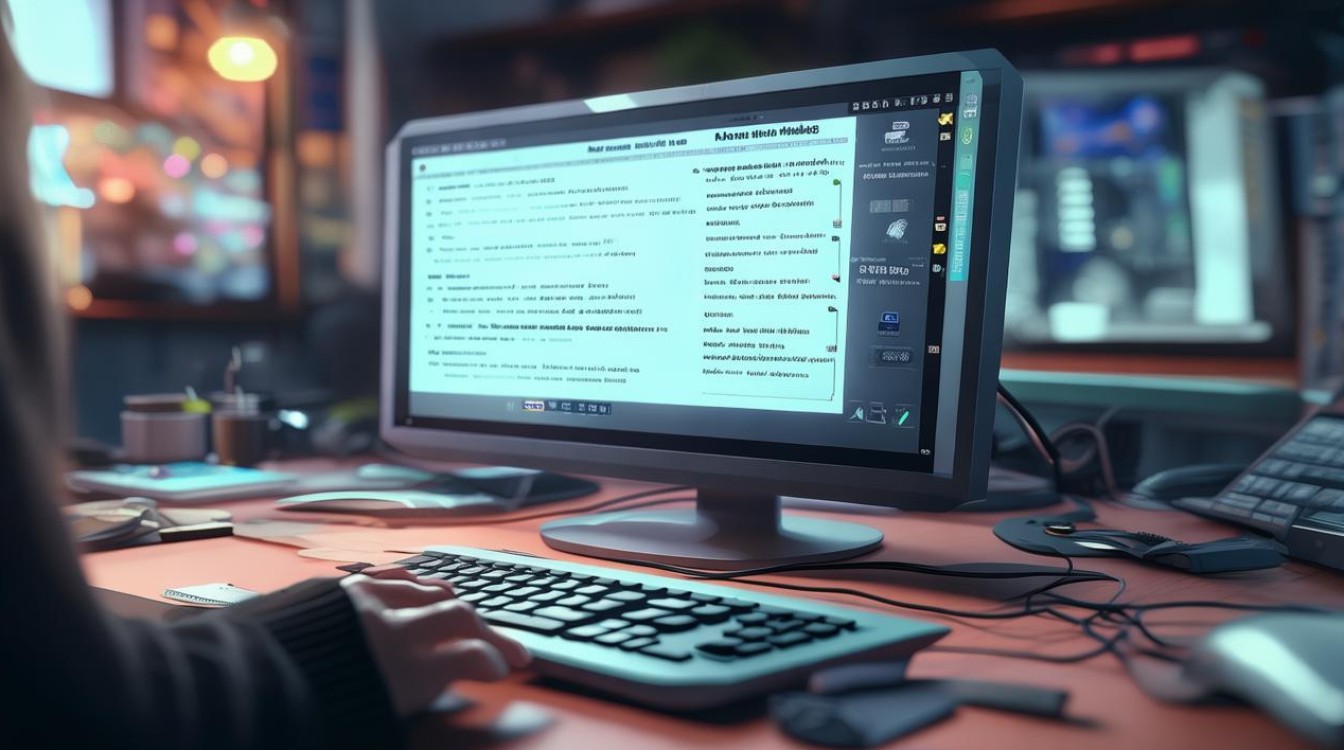
点击“开始”按钮,等待进度条完成(约5-20分钟,取决于U盘速度和镜像大小)。
安装操作系统
-
设置U盘启动
- 将制作好的U盘插入目标电脑。
- 开机时按快捷键进入启动菜单(常见键:F12、Esc、F2、Delete,不同品牌可能不同)。
- 选择从U盘启动(名称可能显示为“USB-HDD”或“UEFI: USB Drive”)。
-
进入安装界面
- 系统启动后,进入安装向导(以Windows为例):
- 选择语言、时间和输入法,点击“下一步”。
- 点击“现在安装”,输入产品密钥(可选跳过)。
- 选择“自定义:仅安装Windows”。
- 系统启动后,进入安装向导(以Windows为例):
-
分区与安装

- 注意:此步骤会格式化硬盘,确保数据已备份!
- 在磁盘分区界面,选择目标硬盘:
- 若为新硬盘,点击“新建”并分配大小(系统分区建议至少60GB)。
- 若为旧系统覆盖,删除原有分区后新建。
- 选择主分区,点击“下一步”开始安装(耗时约15-30分钟)。
-
完成初始设置
- 安装完成后,根据提示设置用户名、密码、隐私选项等。
- 进入桌面后,安装驱动程序(可通过系统更新或使用驱动管理工具)。
常见问题与注意事项
| 问题类型 | 解决方案 |
|---|---|
| U盘无法识别 | 检查U盘是否损坏,尝试更换USB接口或重新格式化为FAT32/NTFS格式。 |
| 启动失败 | 确认BIOS/UEFI中已开启UEFI启动(或关闭Secure Boot)。 |
| 安装过程中断 | 检查镜像文件完整性(哈希值校验),确保U盘制作工具版本兼容。 |
| 驱动缺失 | 提前下载目标电脑的网卡驱动备用,或使用其他设备下载后传输。 |
相关问答(FAQs)
Q1:制作启动盘时提示“镜像文件无效”,如何解决?
- 答:可能原因包括镜像下载不完整或文件损坏,建议重新下载ISO文件,并使用哈希校验工具(如MD5或SHA-1)验证与官网提供的是否一致,尝试更换制作工具(如改用Ventoy)。
Q2:安装系统后无法进入桌面,卡在启动界面怎么办?
- 答:可能是引导分区损坏或硬件兼容性问题,尝试以下步骤:
- 重启进入BIOS,确认启动顺序为硬盘优先。
- 使用U盘启动进入修复模式(Windows可使用“自动修复”功能)。
- 若仍失败,需重新安装系统或检查硬盘健康状况。