win10显卡驱动不启动不了怎么办
检查设备管理器,卸载显卡驱动并勾选删除驱动程序,重启后前往官网下载安装最新驱动,完成后再次重启即可。
Win10显卡驱动无法启动的解决方法
当Windows 10系统中的显卡驱动无法正常启动时,可能导致屏幕分辨率异常、游戏卡顿、应用程序崩溃甚至黑屏等问题,以下是详细的排查和解决方法,涵盖软件冲突、系统设置、驱动兼容性以及硬件检查等多个方面。

基础排查步骤
-
检查设备管理器状态
- 按下 Win + X 选择 设备管理器。
- 展开 显示适配器,查看显卡驱动状态,若出现黄色感叹号或错误代码(如代码43、31),表明驱动存在问题。
错误代码 可能原因 解决方案 代码43 驱动损坏或硬件故障 重装驱动或检查硬件 代码31 资源冲突 禁用其他设备或更新驱动 -
重启显卡相关服务
- 按下 Win + R 输入
services.msc,找到 NVIDIA Display Container LS(N卡)或 AMD External Events Utility(A卡),确保服务状态为“正在运行”。
- 按下 Win + R 输入
-
尝试安全模式修复
- 重启电脑,在启动时按住 Shift 并选择 疑难解答 > 高级选项 > 启动设置 > 重启,按 F4 进入安全模式。
- 在安全模式下卸载显卡驱动,重启后重新安装。
驱动问题的具体解决方案
-
更新或回滚驱动
- 手动更新:前往显卡官网(如NVIDIA、AMD或Intel)下载最新驱动,选择与系统版本匹配的安装包。
- 回滚驱动:如果更新后出现问题,进入设备管理器,右键显卡选择 属性 > 驱动程序 > 回退驱动程序。
-
彻底卸载旧驱动
- 使用 Display Driver Uninstaller (DDU) 工具:
- 从官网下载DDU,在安全模式下运行。 2 选择显卡品牌(如NVIDIA),点击“清除并重启”。
- 重启后安装新版驱动。
- 使用 Display Driver Uninstaller (DDU) 工具:
-
禁用Windows自动更新驱动

- Win10可能自动安装不兼容的驱动,通过以下步骤关闭此功能:
- 右键 此电脑 > 属性 > 高级系统设置 > 硬件 > 设备安装设置。
- 选择“否”并保存更改。
- Win10可能自动安装不兼容的驱动,通过以下步骤关闭此功能:
系统与硬件检查
-
检查系统更新
- 进入 设置 > 更新和安全 > Windows更新,安装所有可选更新,尤其是与显示相关的补丁。
-
修复系统文件
- 使用命令提示符(管理员身份)运行以下命令:
sfc /scannow DISM /Online /Cleanup-Image /RestoreHealth
- 使用命令提示符(管理员身份)运行以下命令:
-
硬件故障排查
- 重新插拔显卡:关机后拔掉电源,清理显卡金手指并重新安装。
- 测试其他接口:尝试连接不同的显示器接口(如HDMI、DP)。
- 电源检查:确保电源功率足够支持显卡运行(高端显卡可能需要500W以上电源)。
-
BIOS/UEFI设置
- 进入BIOS(开机时按Delete/F2/F12),检查以下选项:
- 禁用 Secure Boot。
- 启用 Legacy Support 或 CSM(兼容模式)。
- 切换显卡模式(如从集显切换到独显)。
- 进入BIOS(开机时按Delete/F2/F12),检查以下选项:
高级修复方法
-
系统还原点恢复
- 如果问题出现在最近的操作后,可通过 控制面板 > 恢复 > 打开系统还原,选择无故障时的还原点。
-
重装操作系统

若所有方法无效,备份数据后使用微软媒体创建工具制作启动盘,进行系统重装。
相关问答(FAQs)
Q1:更新Windows 10后显卡驱动失效,如何解决?
A1:这通常由系统自动安装不兼容驱动引起,建议使用DDU工具彻底卸载当前驱动,然后手动安装官网提供的稳定版本,同时禁用Windows自动更新驱动功能。
Q2:安装驱动时提示“此驱动程序与当前系统不兼容”怎么办?
A2:可能原因包括:
- 下载的驱动版本与系统位数(32/64位)不符。
- 显卡型号与驱动不匹配(例如将笔记本驱动用于台式机)。
解决方法:重新核对显卡型号和系统版本,确保从官网下载正确驱动包。
版权声明:本文由 芯智百科 发布,如需转载请注明出处。



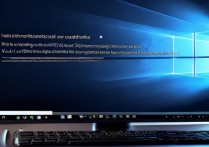



 冀ICP备2021017634号-12
冀ICP备2021017634号-12
 冀公网安备13062802000114号
冀公网安备13062802000114号