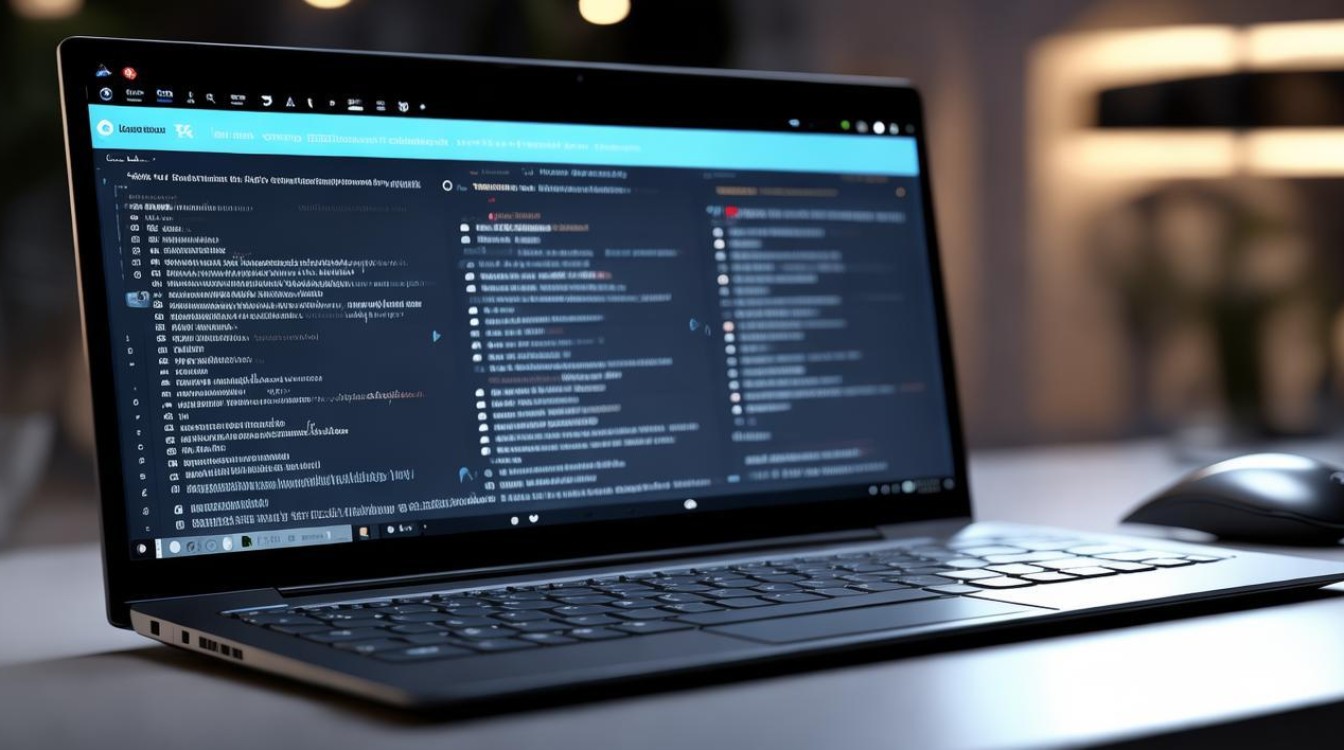win7系统安装教程 u盘
shiwaishuzidu 2025年4月26日 21:00:44 系统 10
准备U盘,用工具将Win7镜像写入,重启电脑设U盘启动,按提示安装,期间选分区等操作。
前期准备
-
U盘:准备一个容量大于4GB的U盘,因为Win7系统镜像文件较大,且制作启动盘过程中会占用一定空间,建议备份U盘中的重要数据,因为制作启动盘会格式化U盘,导致原有数据全部丢失。
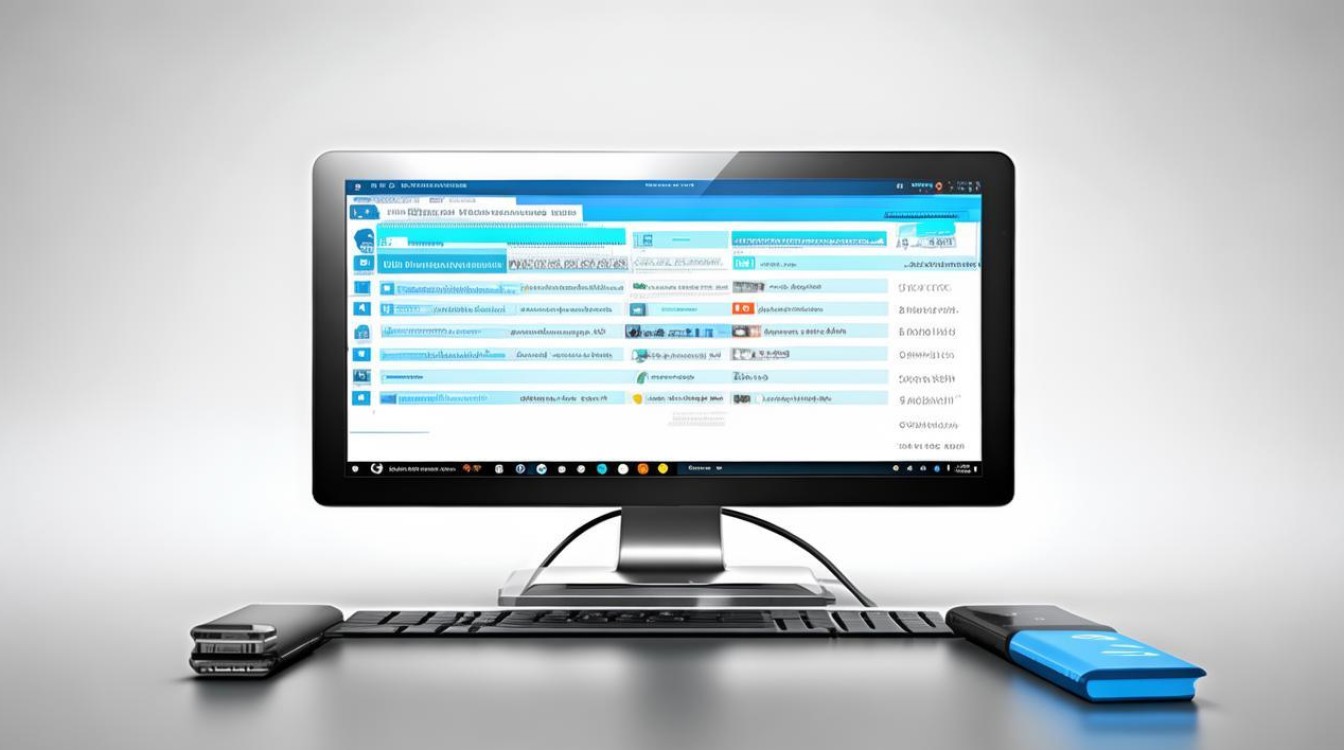
-
系统镜像文件:从微软官方网站或其他可靠渠道获取Win7系统镜像文件(ISO格式),确保下载的镜像文件完整且未损坏,以免在安装过程中出现错误。
-
制作工具:下载并安装U盘启动盘制作工具,如Windows 7 USB/DVD Download Tool(微软官方工具)、Rufus(开源免费工具)等。
制作U盘启动盘
| 步骤 | 具体操作 | 注意事项 |
|---|---|---|
| 运行制作工具 | 将U盘插入电脑,打开已下载的U盘启动盘制作工具,以Windows 7 USB/DVD Download Tool为例,运行该工具后,在“Source File”中选择之前下载的Win7系统镜像文件(ISO格式),在“Destination”中选择插入的U盘。 | 确认U盘已正确插入,且不要在制作过程中拔掉U盘,以免制作失败。 |
| 开始制作 | 点击“Start”或“开始”按钮,工具会自动将系统镜像文件写入U盘,并格式化U盘,将其制作成可引导的启动盘,此过程可能需要几分钟到十几分钟不等,具体时间取决于U盘速度和系统镜像文件大小。 | 在制作过程中,不要对U盘进行其他操作,如读写数据等,耐心等待制作完成。 |
| 完成制作 | 当制作工具提示制作成功后,安全弹出U盘,U盘启动盘就制作完成了,可用于安装Win7系统。 | 检查U盘启动盘是否制作成功,可以通过查看U盘属性,确认其容量和文件系统是否符合预期。 |
设置电脑从U盘启动
-
进入BIOS设置:重启电脑,在开机画面出现时,按下相应的快捷键进入BIOS设置界面,不同品牌和型号的电脑,进入BIOS的快捷键可能不同,常见的有Del键、F2键、F10键等,戴尔电脑通常按F2键,惠普电脑一般按F10键,华硕电脑则多按Del键。
-
找到启动选项:在BIOS设置界面中,使用键盘方向键切换到“Boot”或“Startup”选项卡,这里显示了电脑的启动顺序和相关设备信息。
-
设置U盘为第一启动项:在启动选项中找到对应的U盘设备(通常会显示U盘的品牌或型号),使用键盘上的“+”“-”键或F5、F6键将其调整到第一启动项的位置,有些BIOS界面可能还提供了“Boot Sequence”或“Hard Drive BBS Priorities”等选项,用于更详细地设置启动顺序,可在此处将U盘设置为首选启动设备。
-
保存并退出BIOS:完成启动顺序的设置后,按下F10键保存设置并退出BIOS,电脑将自动重启,并从U盘启动。
安装Win7系统
-
选择安装语言和相关设置:电脑从U盘启动后,会进入Win7安装向导界面,首先选择安装语言(如中文)、时间和货币格式、键盘和输入方法等,然后点击“下一步”。
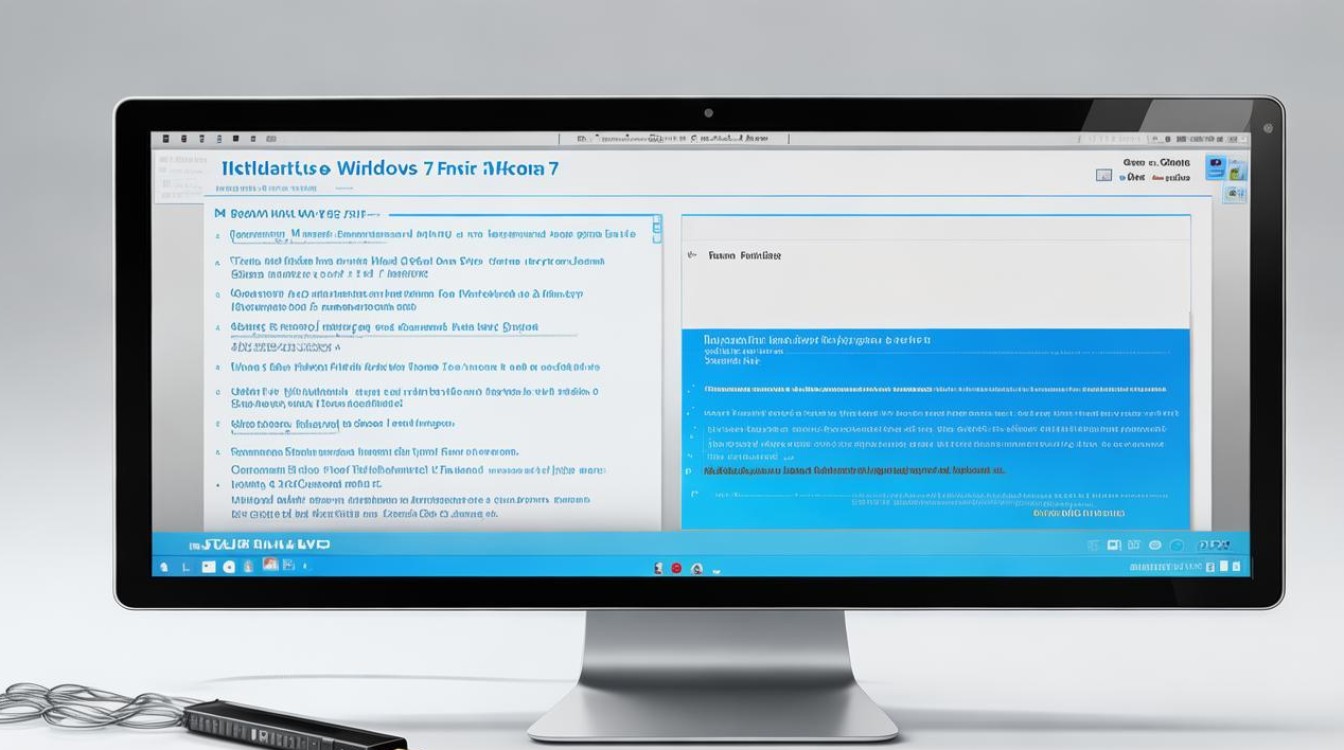
-
点击“现在安装”:在安装向导界面中,点击“现在安装”按钮,开始安装Win7系统。
-
接受许可条款:阅读并接受微软的软件许可条款,勾选“我接受许可条款(A)”复选框,然后点击“下一步”。
-
选择安装类型:在选择安装类型时,如果电脑上已有其他操作系统,并且希望保留原系统,可以选择“自定义(高级)”安装类型;如果要全新安装系统,也可以选择此选项,一般情况下,不建议选择“升级”安装,以免出现兼容性问题,点击“自定义(高级)”后,进入分区选择界面。
-
创建或选择分区:在分区选择界面,可以根据需要对硬盘进行分区操作,如果硬盘是全新的或想要重新分区,可以点击“驱动器选项(高级)”按钮,然后点击“新建(E)”按钮创建新的分区,设置好分区大小后,点击“应用(A)”按钮,如果硬盘已有分区且不需要更改,可以直接选择要安装系统的分区,选择好分区后,点击“下一步”,安装程序将开始向选定分区复制文件、展开文件并安装系统。
-
等待安装完成:系统安装过程中,电脑可能会多次重启,这是正常现象,无需进行任何操作,只需耐心等待安装完成,安装过程可能需要一段时间,具体时间取决于电脑性能和系统版本。
-
设置用户名和密码:在安装过程中,系统会提示设置用户名和密码,输入自己想要的用户名和密码,并记住设置的密码,以便日后登录系统使用,还可以设置密码提示问题,以便在忘记密码时找回密码。
-
输入产品密钥:如果购买的Win7系统需要激活,在安装过程中会提示输入产品密钥,输入正确的产品密钥后,点击“下一步”继续安装,如果暂时不想输入产品密钥,可以选择跳过此步骤,但系统在试用期结束后可能会无法正常使用某些功能。

-
选择系统更新方式:安装完成后,系统会询问是否要自动更新系统,建议选择推荐选项,以便及时获取系统更新和安全补丁,保持系统的安全性和稳定性。
-
完成安装:系统更新完成后,点击“完成”按钮,电脑将再次重启,重启后,进入Win7系统桌面,此时Win7系统安装成功。
安装驱动和常用软件
-
安装驱动程序:由于Win7系统可能不自带某些硬件的驱动程序,尤其是一些较新的硬件设备,需要手动安装驱动程序,可以通过电脑制造商的官方网站下载对应型号的驱动程序,也可以使用驱动精灵等第三方驱动管理软件自动检测和安装驱动程序,安装驱动程序时,按照提示依次安装主板、显卡、声卡、网卡等硬件的驱动程序,确保硬件设备能够正常工作。
-
安装常用软件:根据个人需求,安装常用的办公软件(如Microsoft Office)、浏览器(如Chrome、Firefox)、聊天工具(如QQ、微信)等,可以从官方网站下载安装包,然后按照提示进行安装。
通过以上步骤,就可以使用U盘成功安装Win7系统,在安装过程中,要注意备份重要数据、选择合适的安装选项和驱动程序,以确保系统的稳定性和安全性。